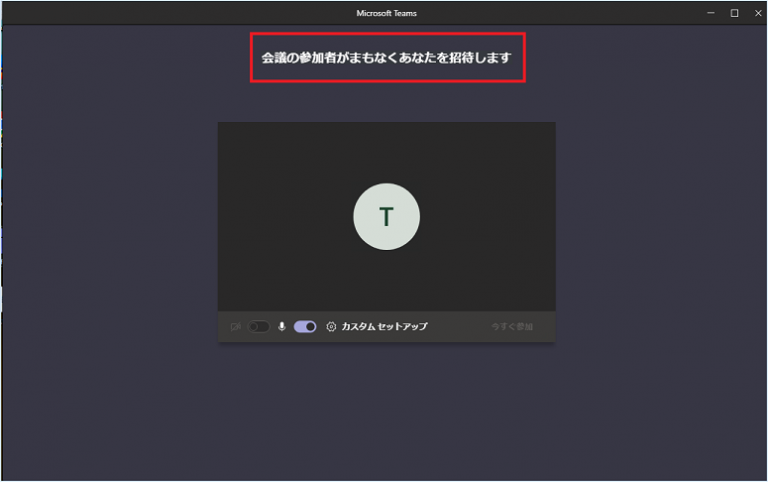Microsoft 365 アカウントを持っていなくても、別のアカウントでTeamsをご利用いただくことが可能です。
サインアップする方法
1.次のサイトを開き、「無料でサインアップ」をクリックします。
【Microsoft Teams サインイン】
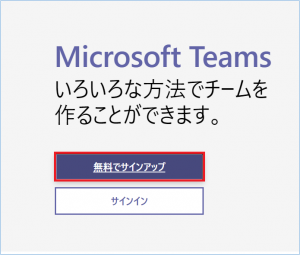
万一、Microsoftのアカウントでサインインしている場合は、必ずサインアウトをしてから上記の操作を行ってください。
2.Teams(無料)で使用するメールアドレスを入力します。
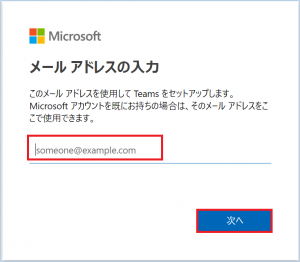
3.次の画面で、Teamsの使用方法に関する質問に答えます。
『学校向け』を選択した場合、学校のメールアドレスを入力し、学校を通じてTeamsにアクセスできるかどうかを確認するように求められます。
『友人や家族向け』を選択した場合、Skypeへ登録するような画面が促されます。
『仕事と組織向け』を選択した場合の手順を以下にご案内致します。
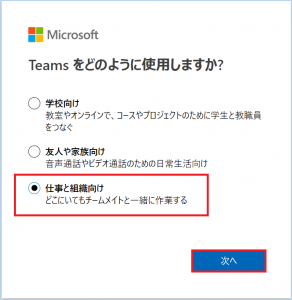
4.アカウントを作成する画面が表示されるので、「アカウントの作成」をクリックし、パスワードを入力します。
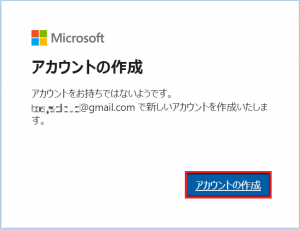
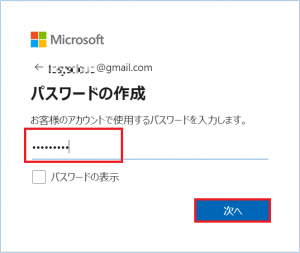
※再度アドレスとパスワードを入力する画面が出た場合は、もう一度入力します。
サインアップするアカウントの多認証設定が有効になっている場合、上記認証の後、多認証設定に従って別の認証入力が必要になることもございます。
5.認証が成功すると、下記の①~⑤の画面が表示されます。順に情報を入力します。
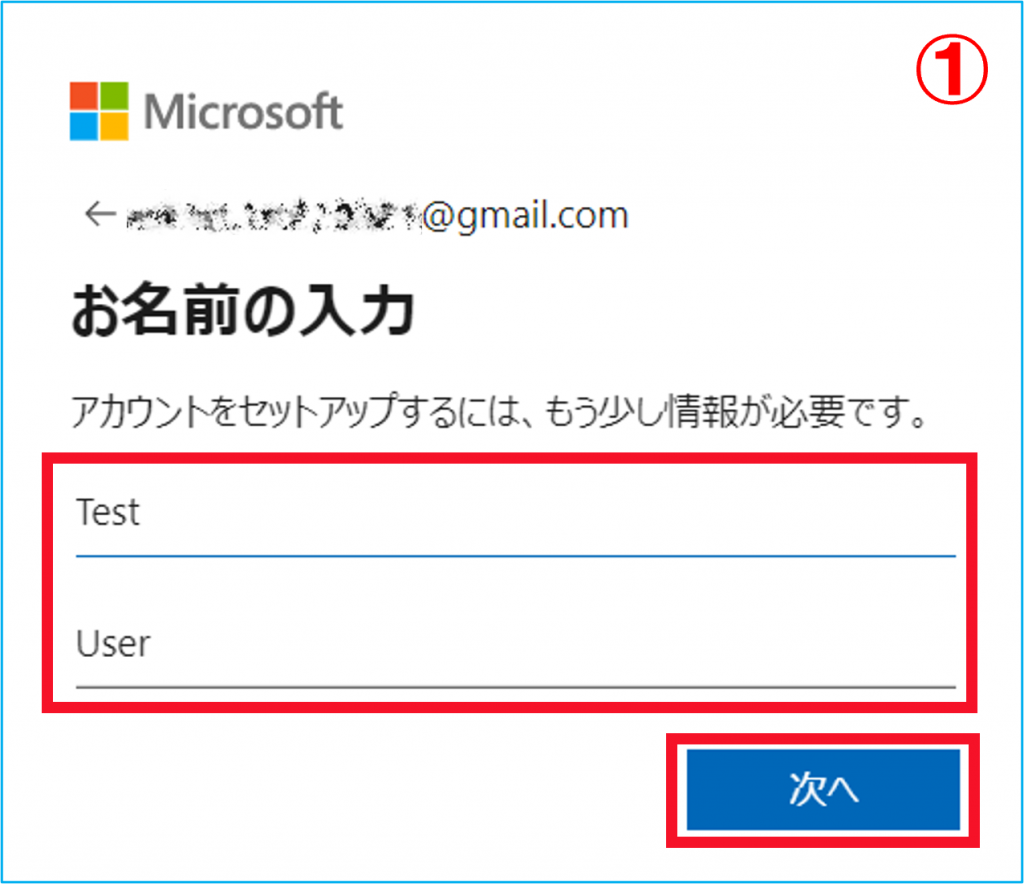
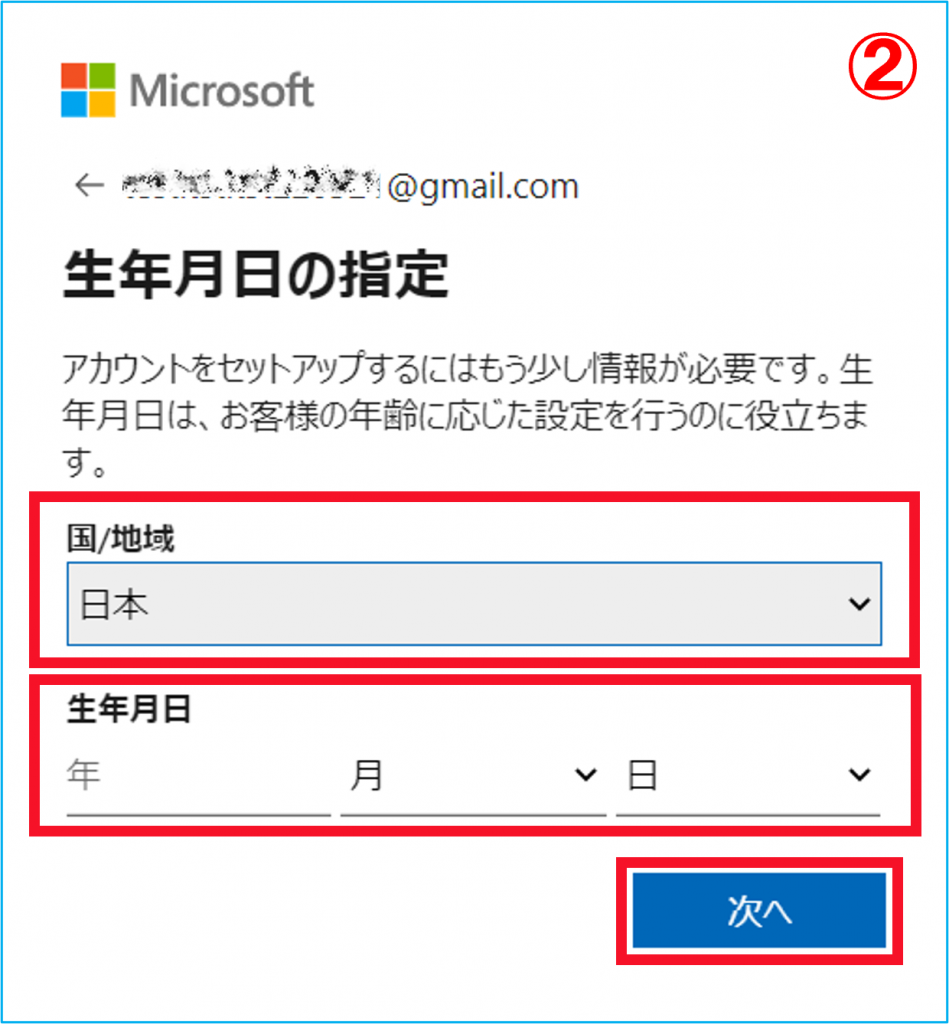
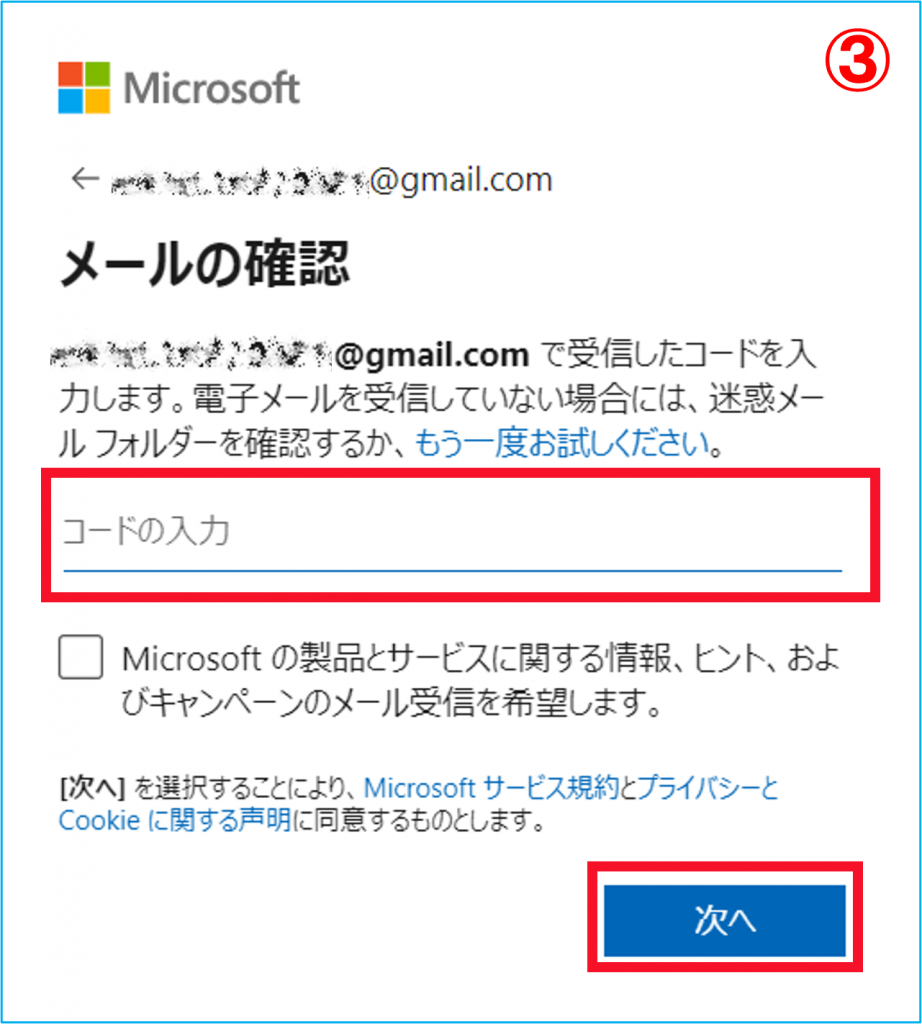
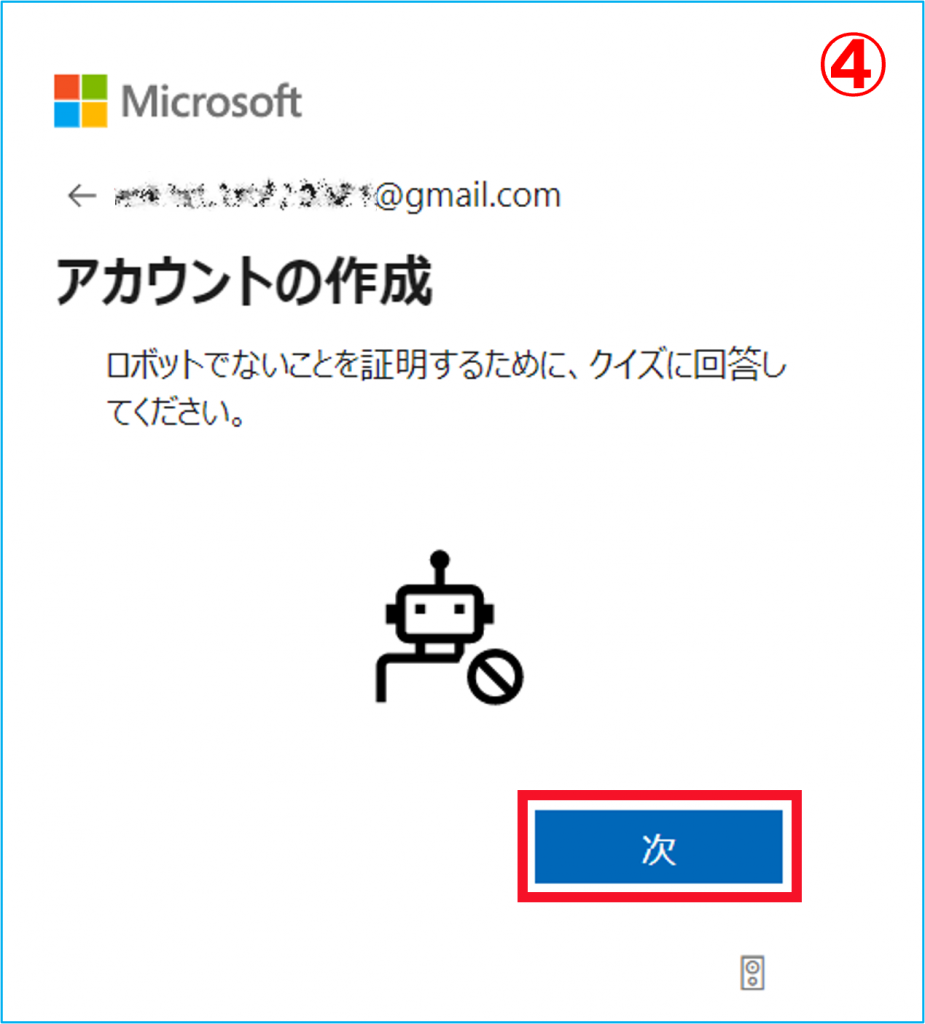
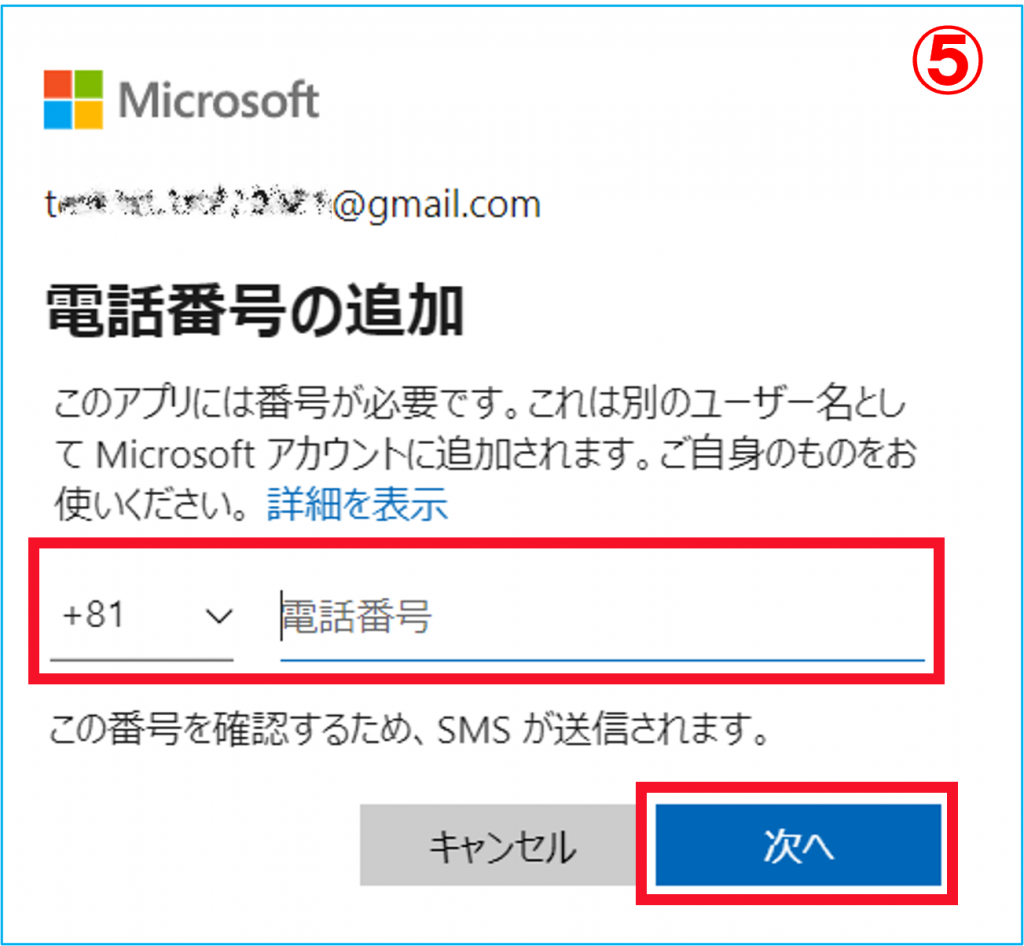
6.「アカウントを作成しています」と表示されますので、セットアップされるまでお待ちください。(完了まで1分ほどかかります。)
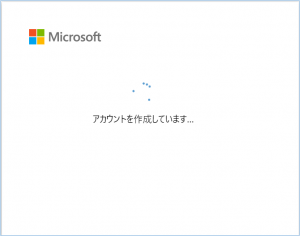
7.Teamsデスクトップ版をインストールするかどうかを聞かれます。Web版でも続行できますので、「キャンセル」をクリックして、「代わりにWebアプリを使用」をクリックします。
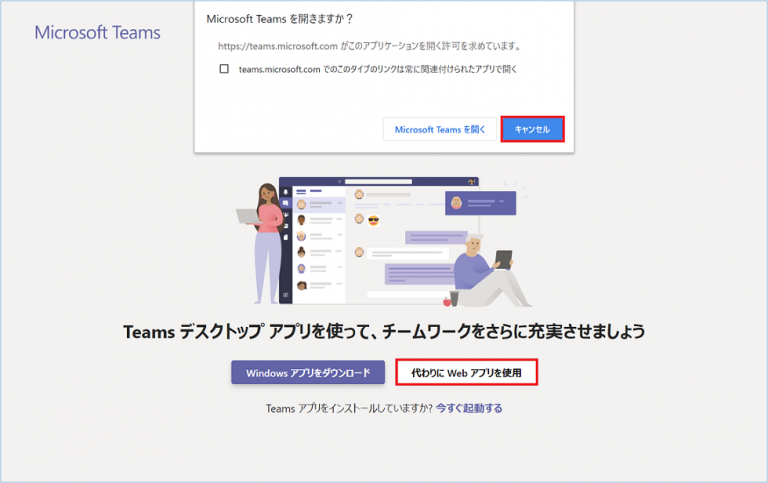
8.Teamsで他のユーザーへ表示される名前を入力します。
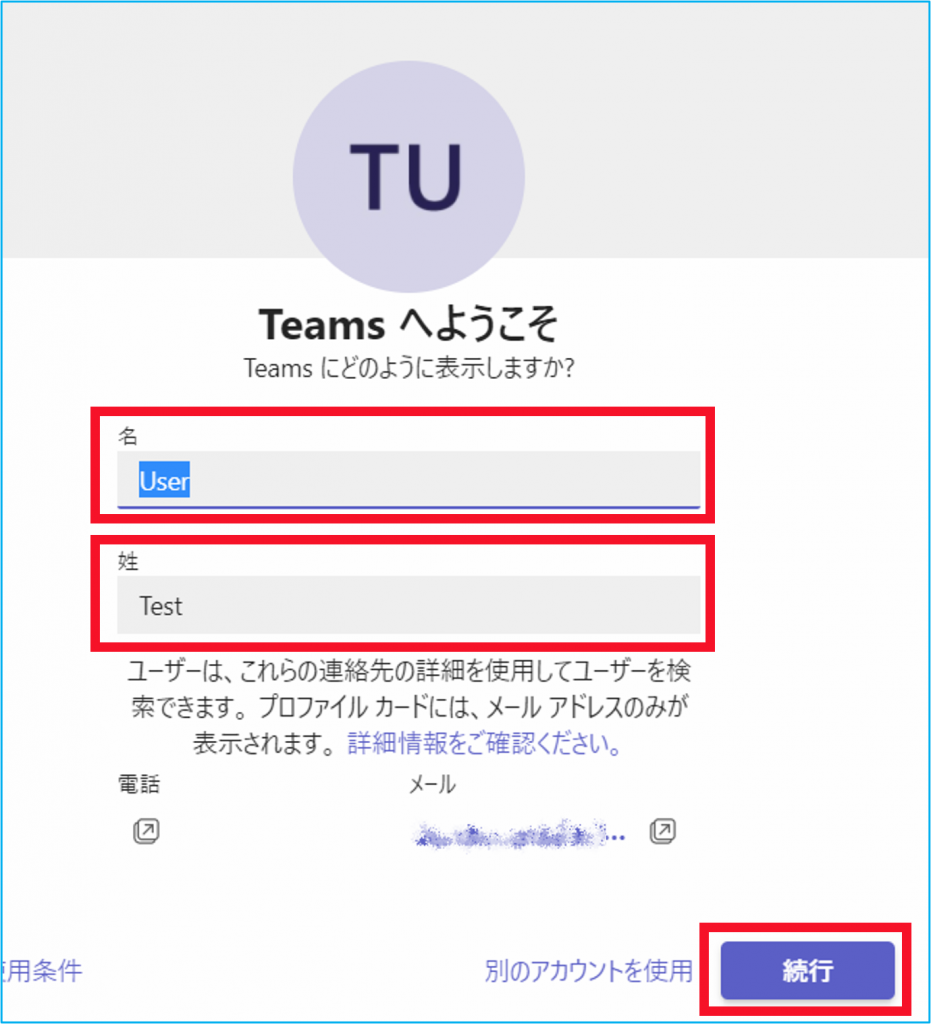
9.Teamsが開かれます。
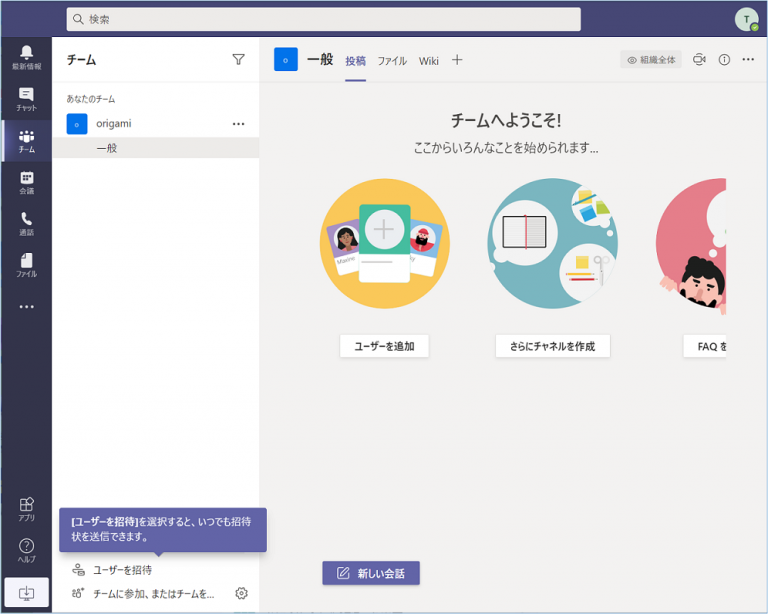
Microsoft365以外のアカウントでTeams会議に参加する方法
A: 【Web版から参加する方法】
B: 【アプリ版をダウンロードして参加する方法】
A.【Web版から参加する方法】
[A]1. ここからは、Teams会議に招待され、その会議にMicrosoft 365のアカウント以外で参加する方法をご案内します。
Teams会議に招待されたメール本文の「Microsoft Teams会議に参加」 をクリックします。
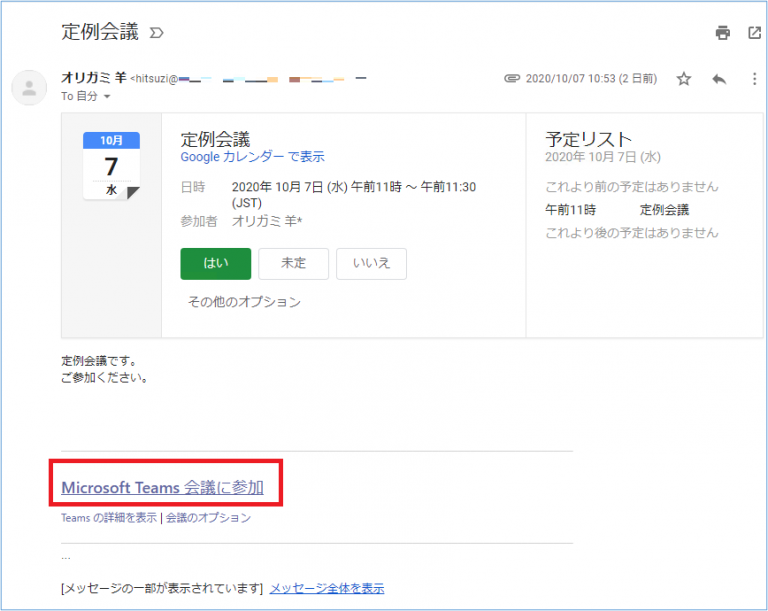
[A]2. Teamsデスクトップ版をインストールするかどうかを聞かれます。Web版でも続行できますので、「キャンセル」をクリックして、「このブラウザーで続ける」をクリックします。
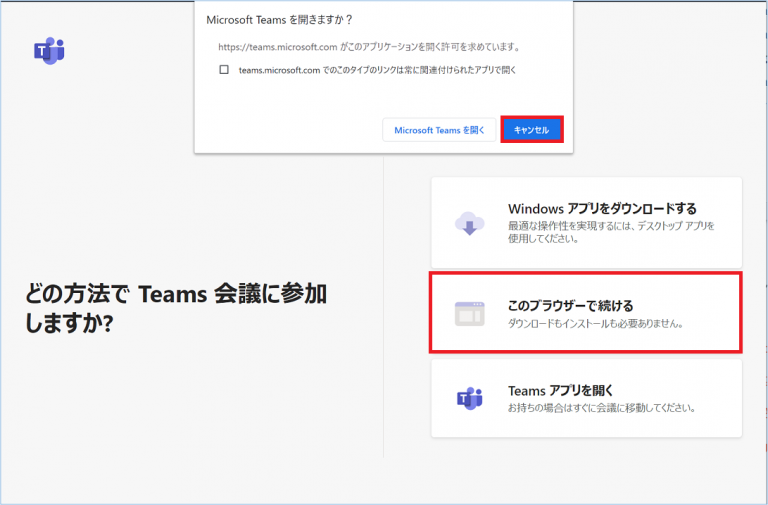
[A]3. 招待されている会議に参加する画面になりますので、「今すぐ参加」をクリックします。
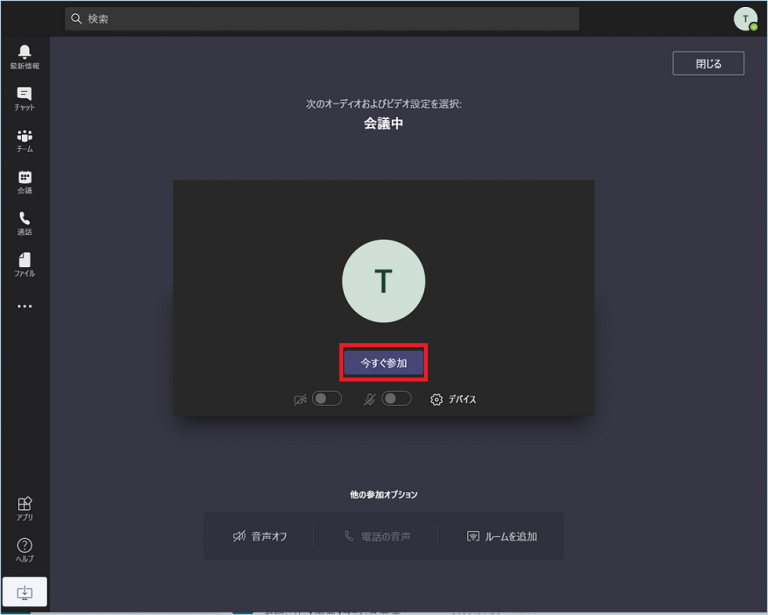
[A]4. お相手の方が承認するのを待ち、承認されるとWeb会議に参加した状態になります。
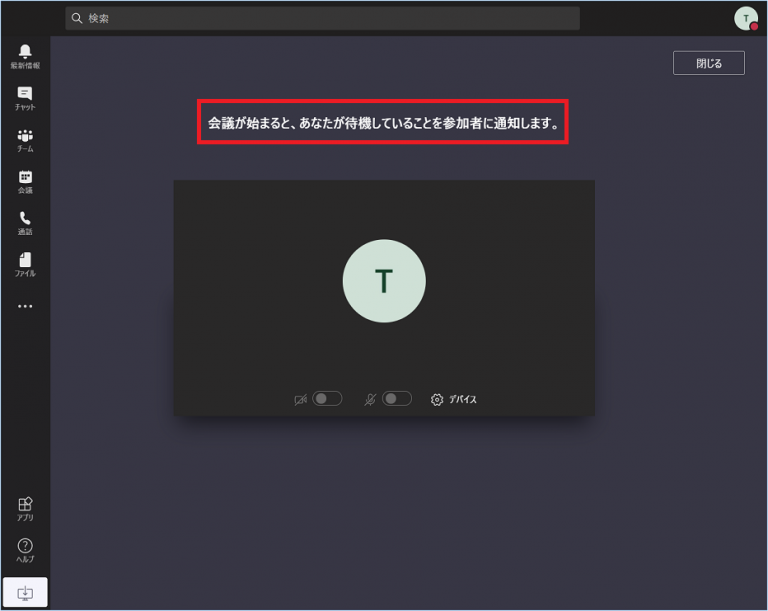
B.【アプリ版をダウンロードして参加する方法】
[B]1. Teams会議に招待されたメール本文の「Microsoft Teams会議に参加」 をクリックします。
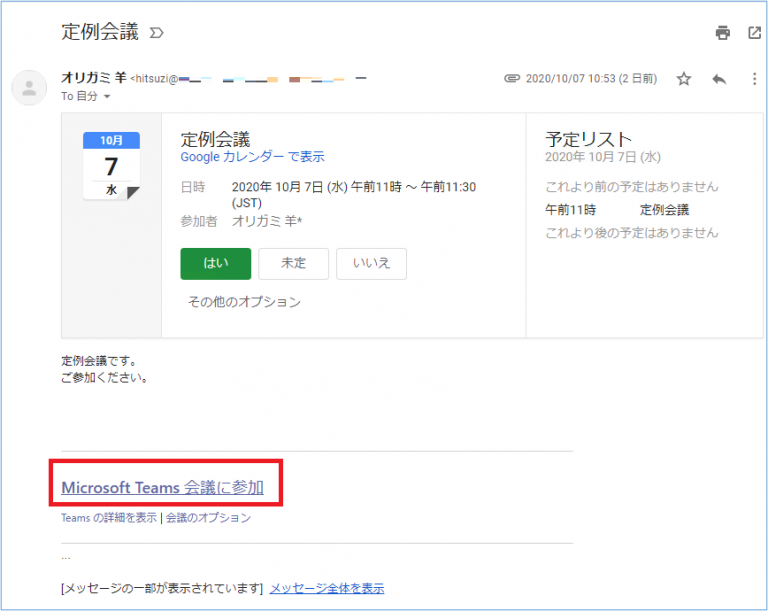
[B]2. Teamsデスクトップ版をインストールするかどうかを聞かれます。アプリ版から参加する場合は、「キャンセル」をクリックして、「Windowsアプリをダウンロード」をクリックします。
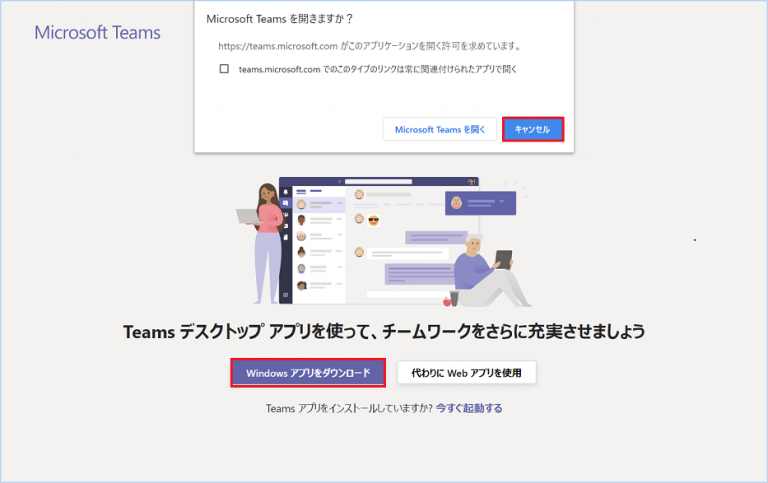
[B]3. 「Windowsアプリをダウンロードする」をクリックすると、画面左下にダウンロードされたファイルの表示が出ます。
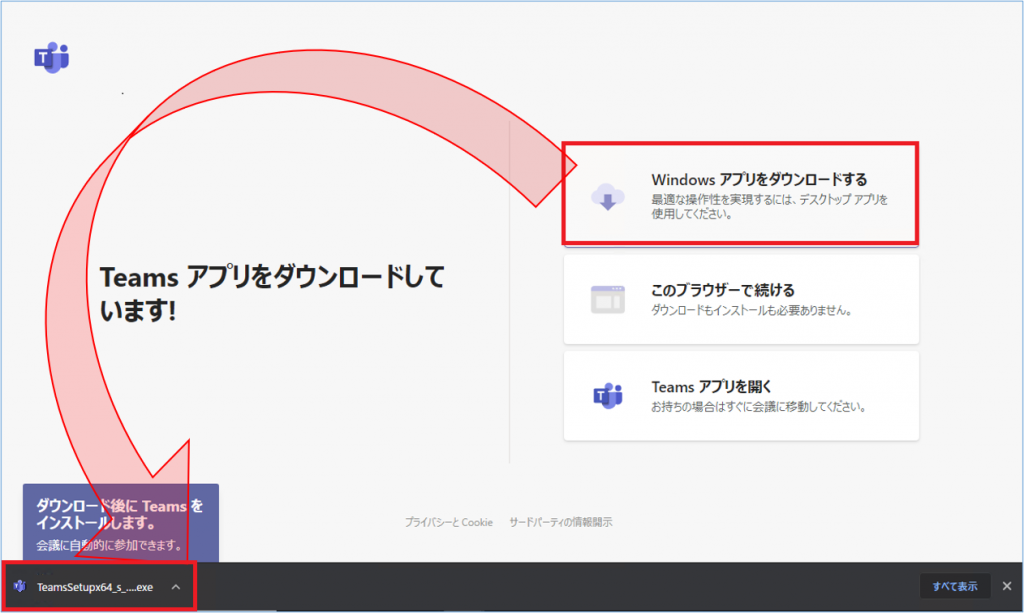
[B]4. ダウンロードされたファイルをクリックすると、下記が表示されますのでしばらく待ちます。
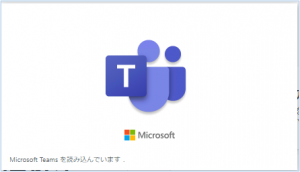
[B]5. 会議に参加する画面が表示されます。
Teamsアプリを初めてお使いの場合、下記の青枠のように設定された会議名ではなく、「名前を入力」する画面が表示される場合があります。
この場合は、赤枠の「サインイン」を一度クリックし、メールアドレスおよびパスワードを入力してください。
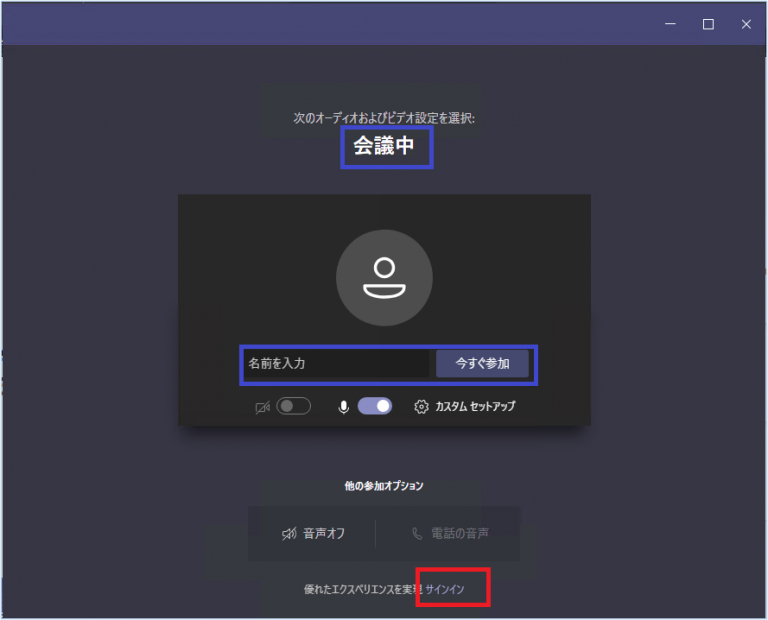
[B]6. サインインが成功すると、設定された会議名(青枠)とご自身のアイコンが表示されます。
会議のお時間になったら、「今すぐ参加」をクリックします。
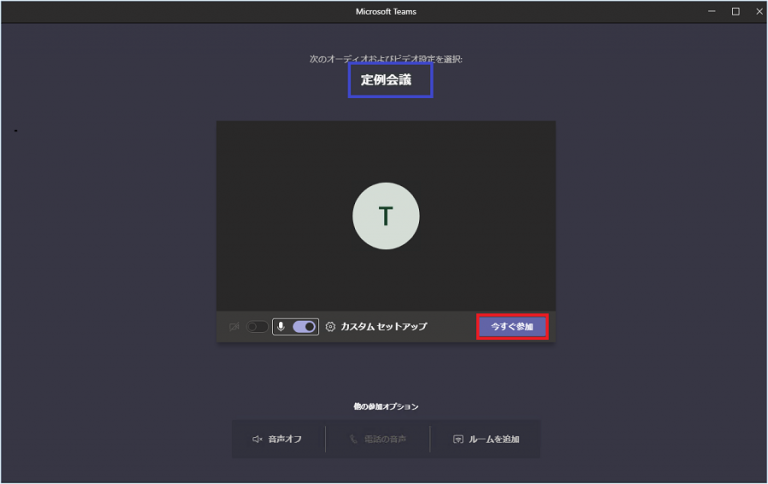
[B]7. お相手の方が承認するのを待ち、承認されるとWeb会議に参加した状態になります。