Teams会議画面の背景や綺麗なバックグラウンドを設定する手順をご紹介いたします。
・会議参加前に背景を設定する方法
・会議参加中に背景を設定する方法
・個人で好きな背景を設定する方法
・背景に「ぼかし」を設定する方法
・背景のクリア
会議参加前に背景を設定する方法
1.①カメラをオンにして、②「背景フィルター」をクリックします。
右側に表示された③「背景の設定」から好きな画像を選ぶと、緑色枠内にプレビューが表示されます。
プレビューを確認後、④「今すぐ参加」をクリックし会議へ参加します。
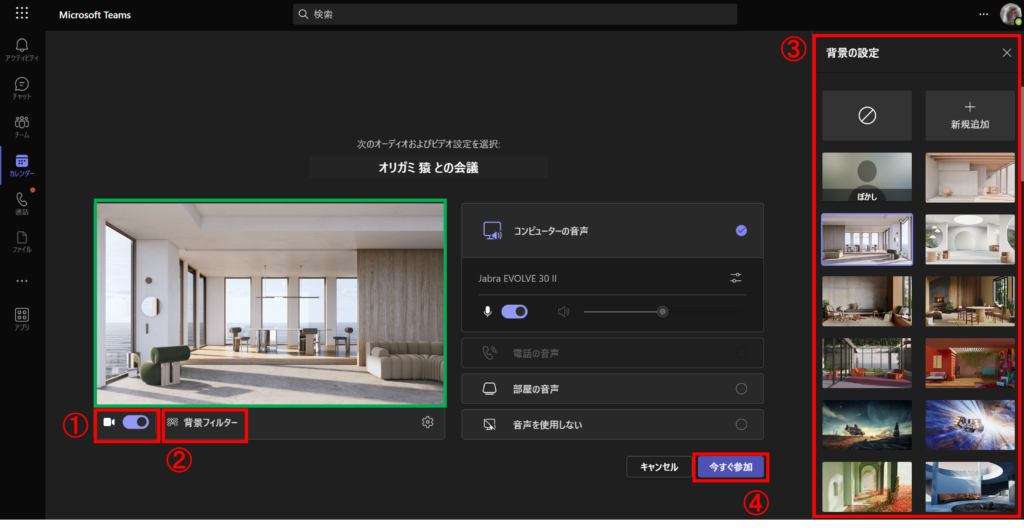
参加者には設定した背景とご自身が映し出されます。
(自分の画面)
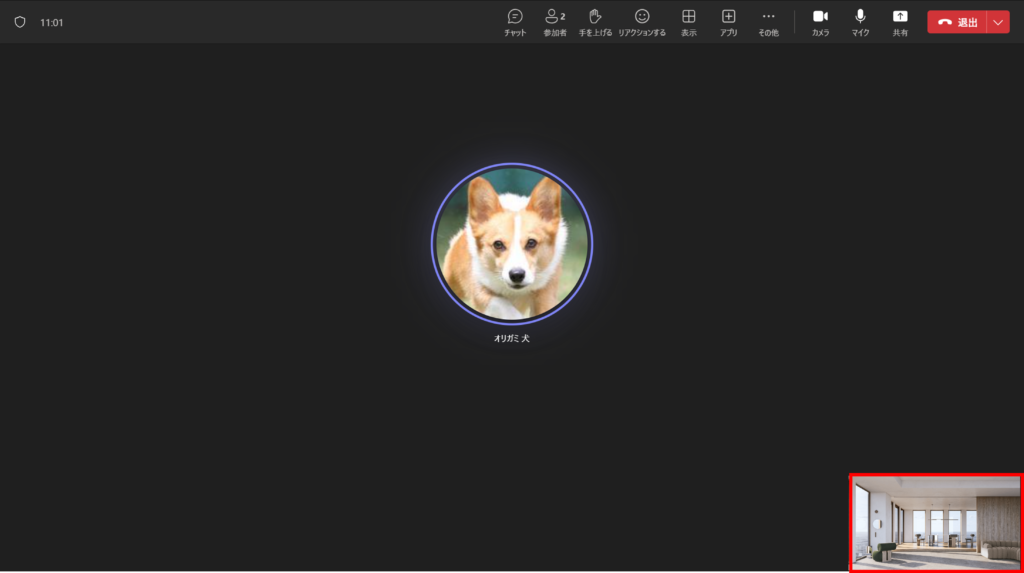
(相手の画面)
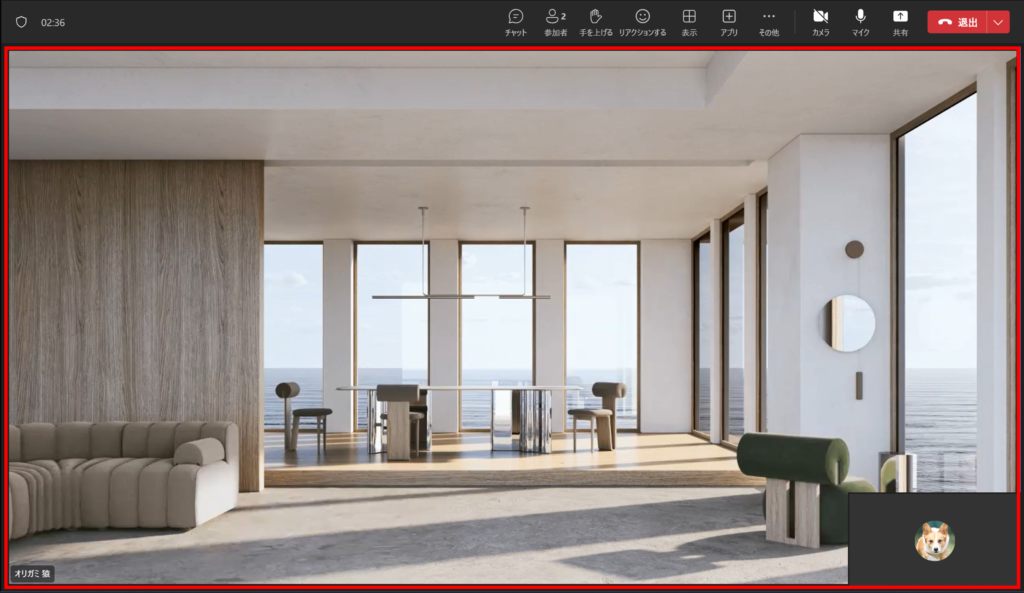
会議参加中に背景を設定・変更する方法
1.①「・・・」をクリックし、②「背景の効果」をクリックします。
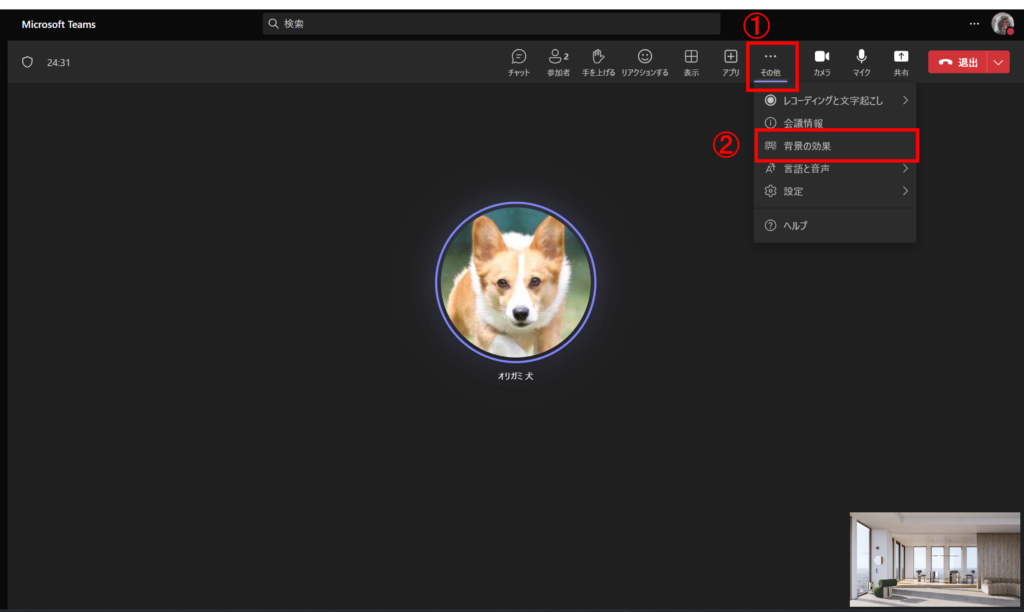
2. 右側に表示された③「背景の設定」から好きな画像を選び、④「プレビュー」をクリックします。
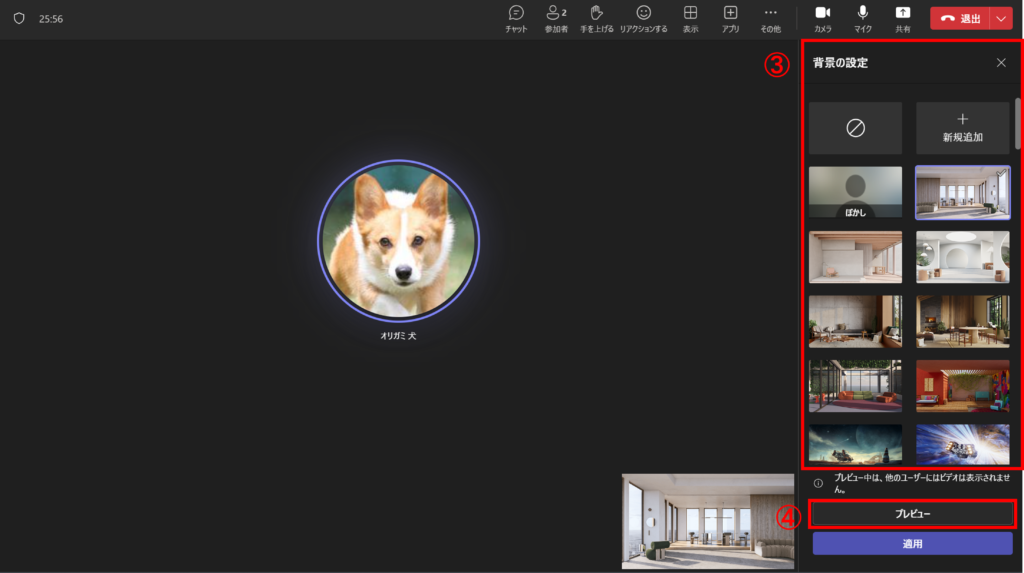
3.⑤下に表示されたプレビューを確認後、⑥「適用してビデオをオンにする」をクリックします。
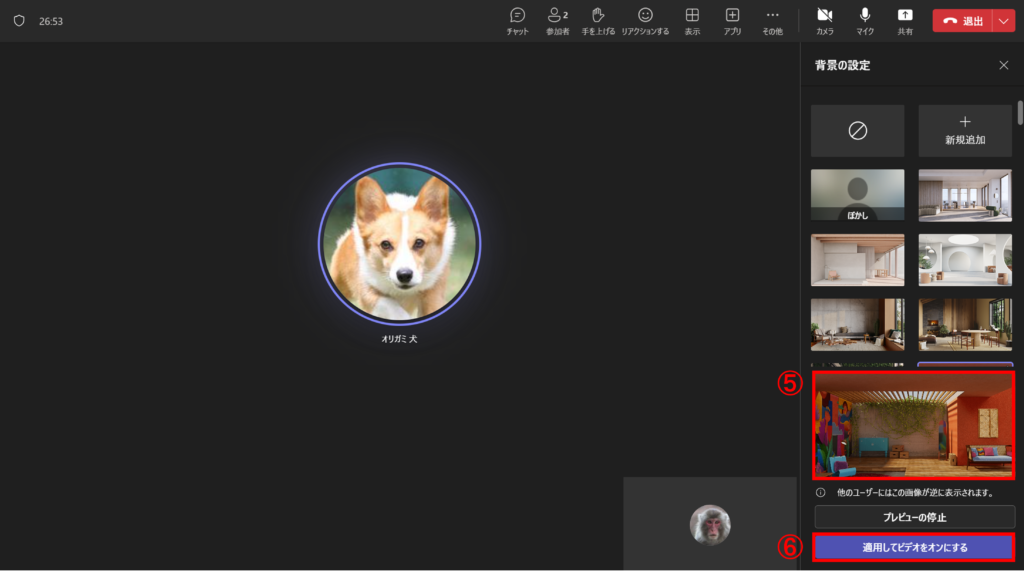
参加者には設定した背景とご自身が映し出されます。
(自分の画面)
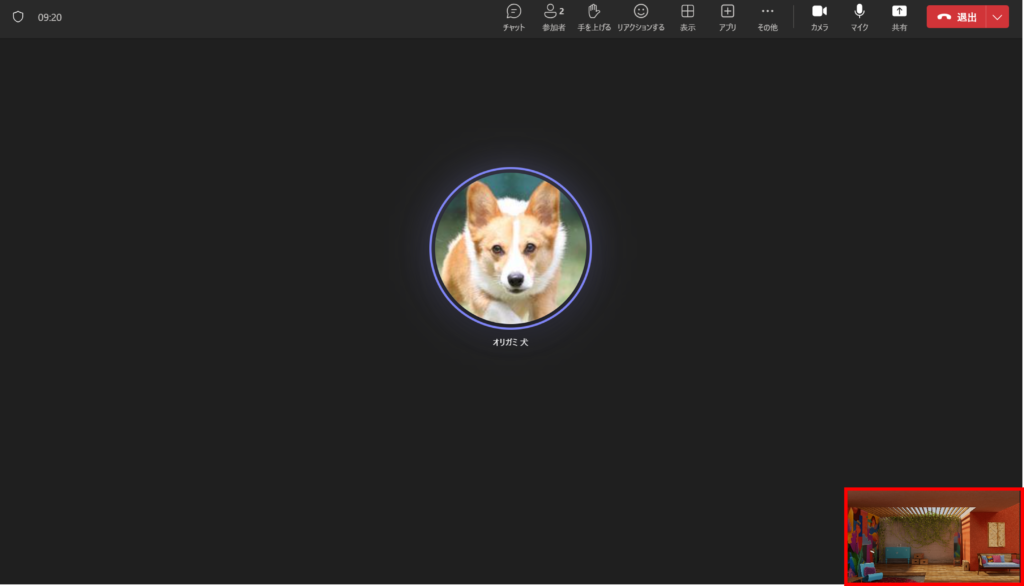
(相手の画面)

個人で好きな背景を設定する方法
1.前述に記載の「背景の設定」にて「+新規追加」をクリックします。
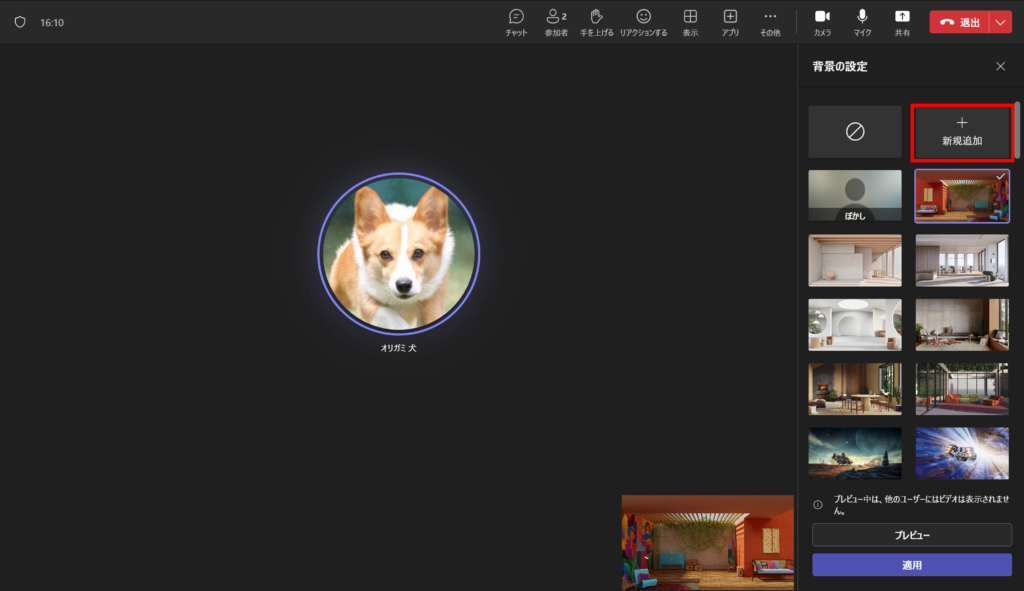
2.デバイスのエクスプローラーが開き、①好きな画像を選び、②「開く」をクリックします。
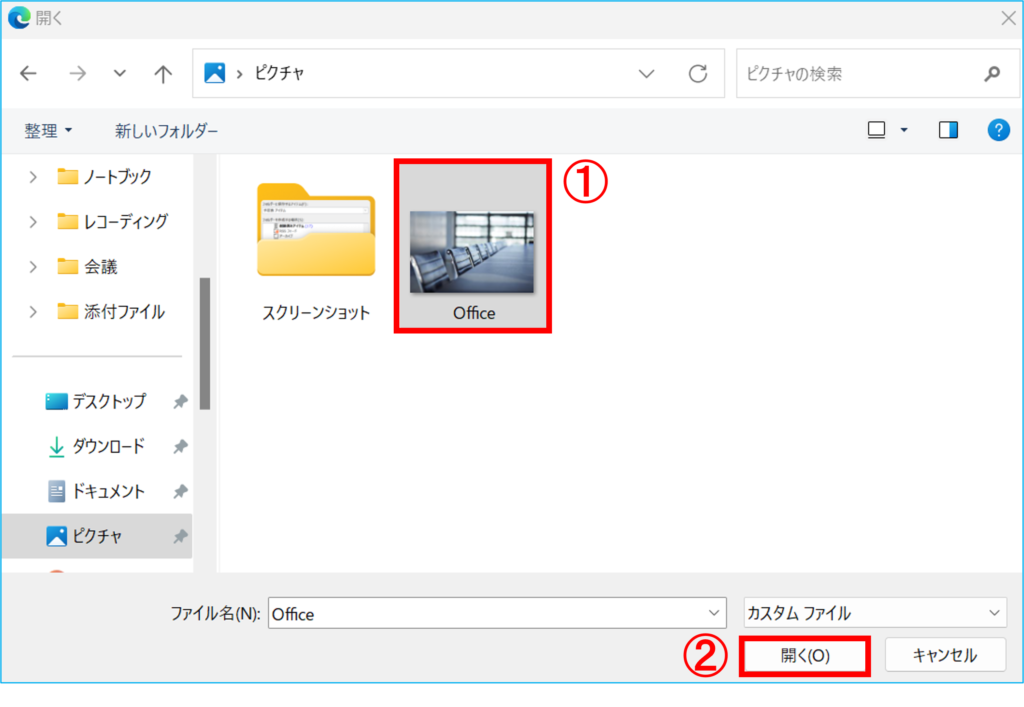
3.①選んだ画像が一番下に追加されますので、前述に記載の手順でプレビューを確認後、②「適用」をクリックします。
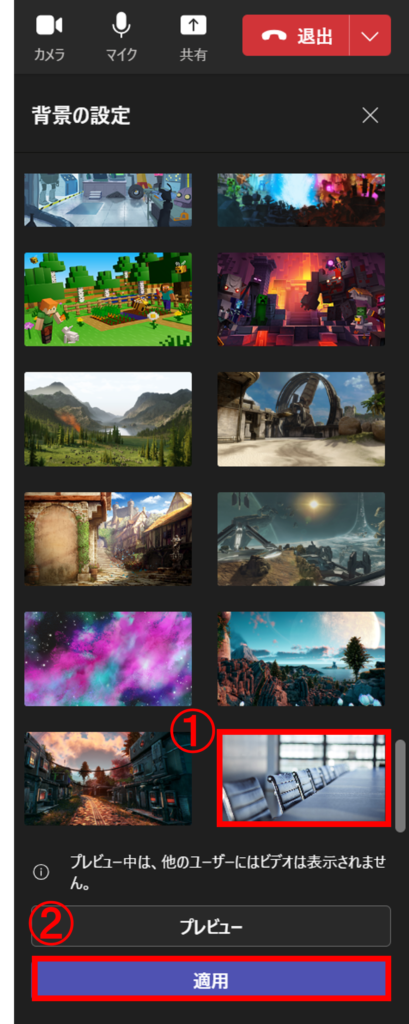
背景にぼかしを設定したい場合
WEB会議中に自分の背景をぼかすこともできます。自宅や外出先、背景に機密情報が入る恐れがあるときなどに便利です。
1 .前述に記載されている「背景の設定」にて①「ぼかし」をクリックし、プレビューを確認後、前述同様② 「適用」 をクリックする事で映し出されます。
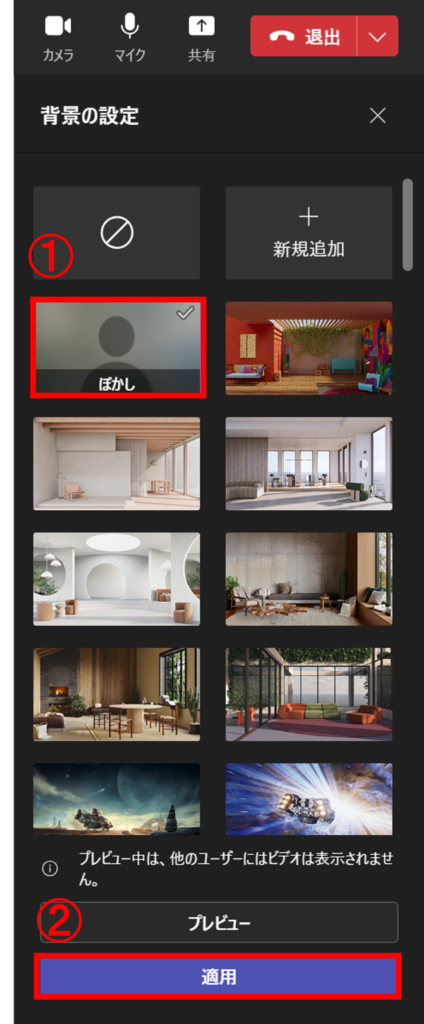
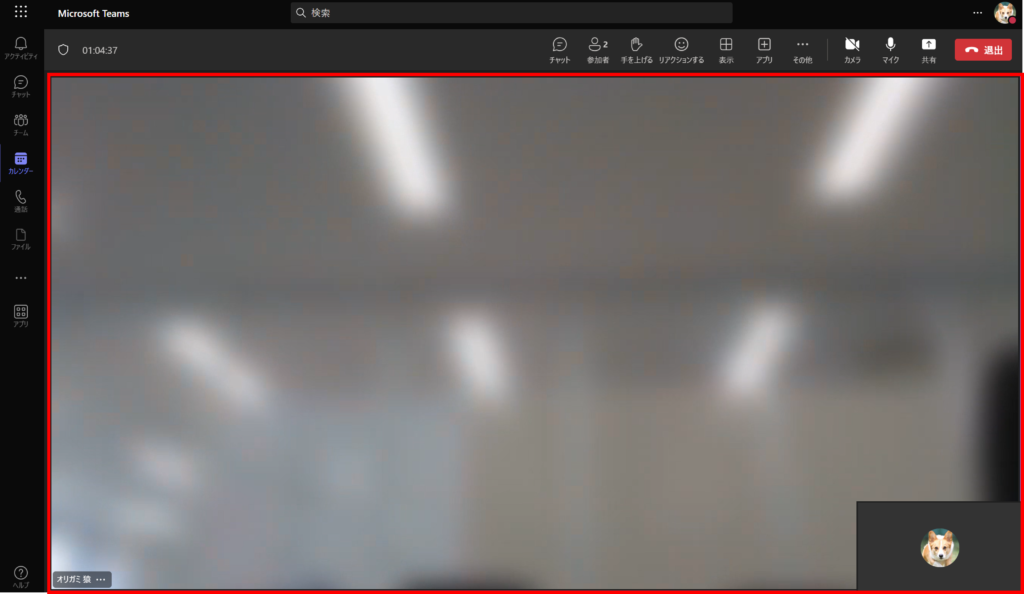
背景のクリア
背景設定を解除する方法をご案内します。
「背景の設定」にて一番左上に表示される①「なし」を選び、②「適用」をクリックします。
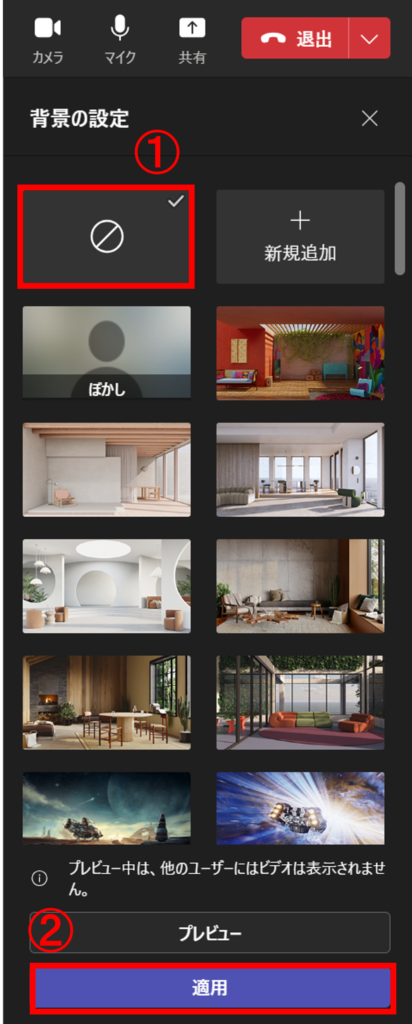
【注意事項】
※人物と紛らわしい背景などは、背景と判定できず、背景画像にならない・ぼかされないことがあります。
※まれに、会議参加者が帽子・マスク・眼鏡・アクセサリーなどで正しく人物判定できない場合、ぼかしがずれたり、上手く背景にならない・ぼかされないことがあります。
※お使いのPC環境ではご利用できない場合もございます。(プロセッサによって異なるため、AdvancedVector Extention2(AVX2)サポートを備えたプロセッサが必要です)

