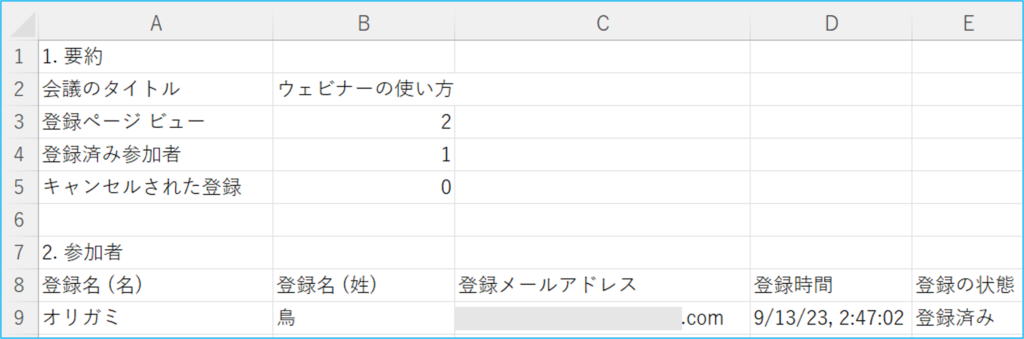Teams会議、ライブイベントとはまた違ってTeamsの新機能「ウェビナー」についてご紹介いたします。
ウェビナー作成
1.Teamsを起動して①カレンダー、②【▽】⇒③【ウェビナー】をクリックします。
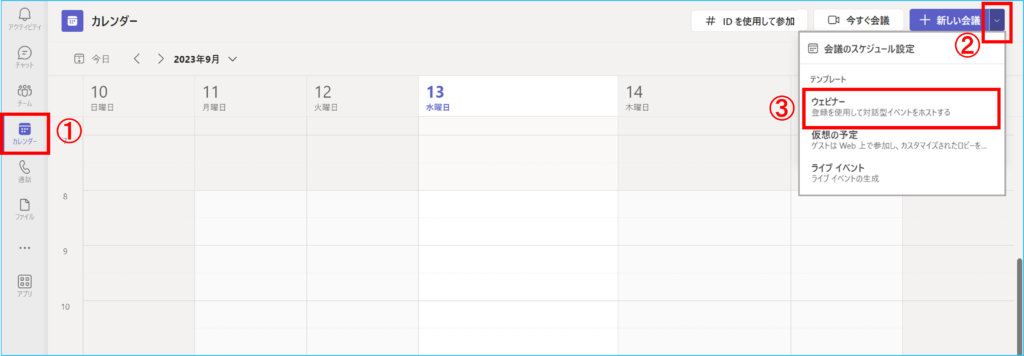
2.必要事項を入力して「保存」をクリックします。
※共同開催者、組織の発表者の追加については作成後でも追加することができます。
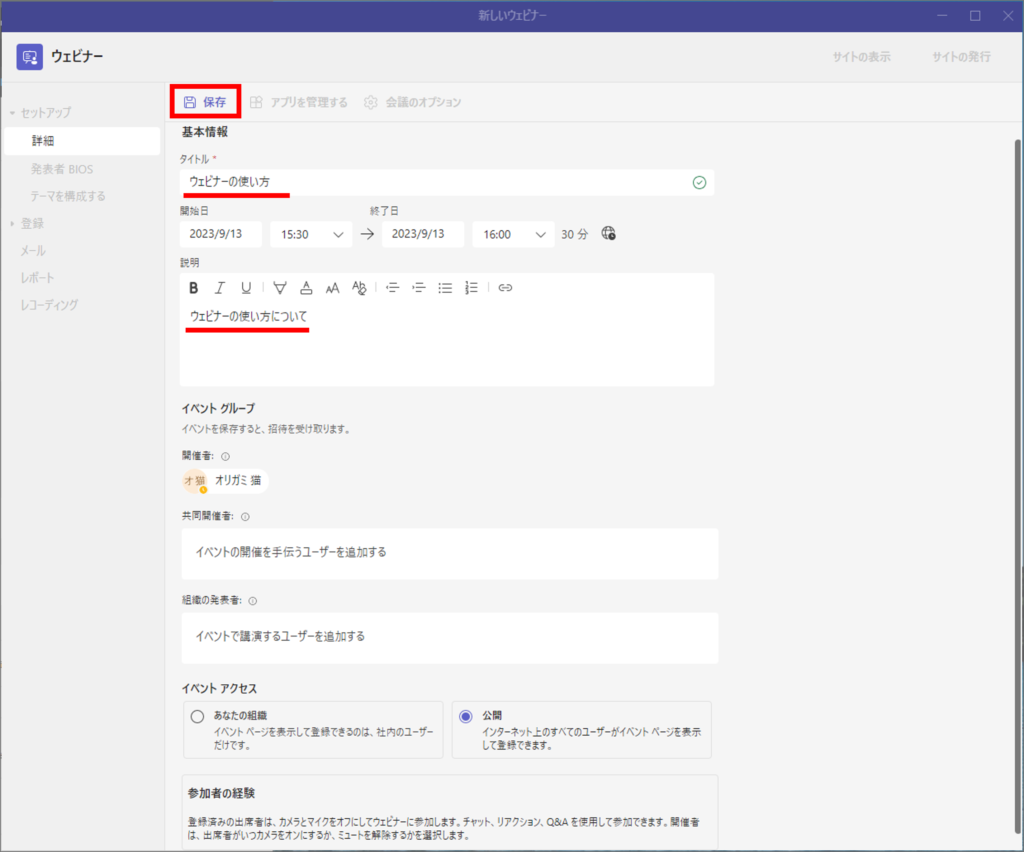
3.ウェビナーの予定が作成されます。必要に応じて各項目を入力します。
機能は変わりませんがデスクトップ版とブラウザー版で項目の表現(下線部)が異なります。
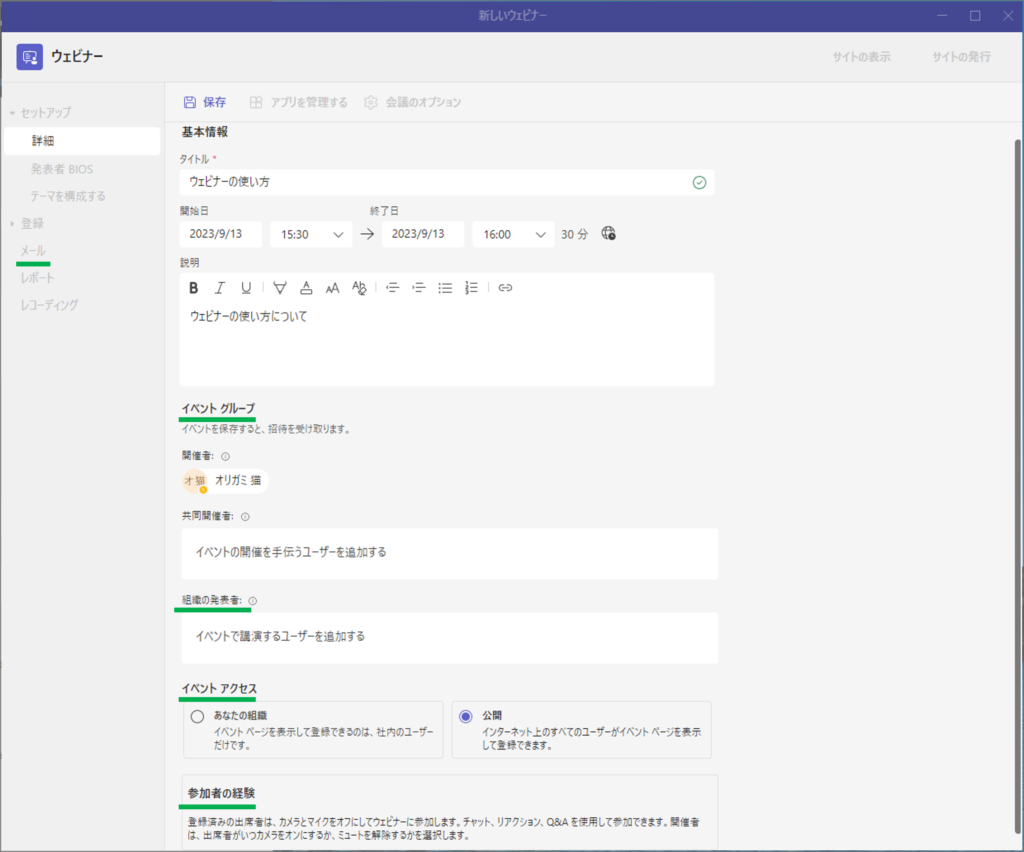
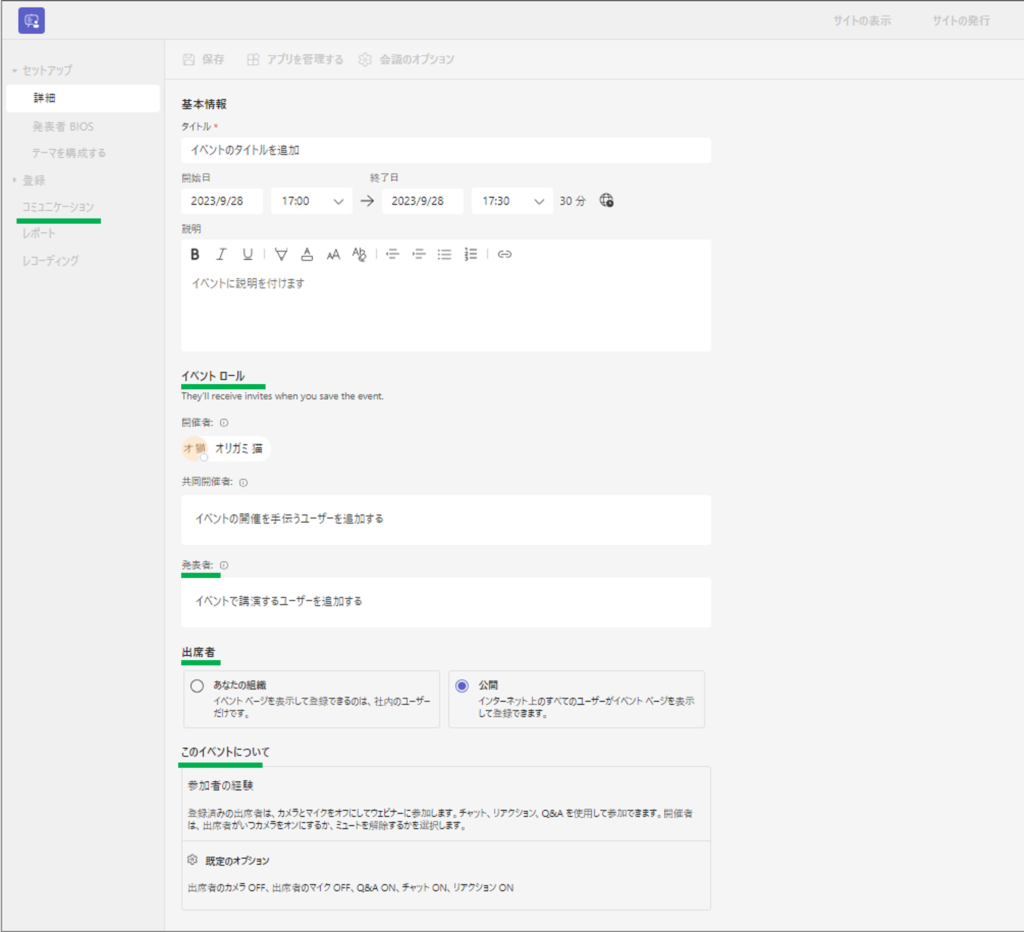
・発表者BIOS:発表者の情報を入力します。
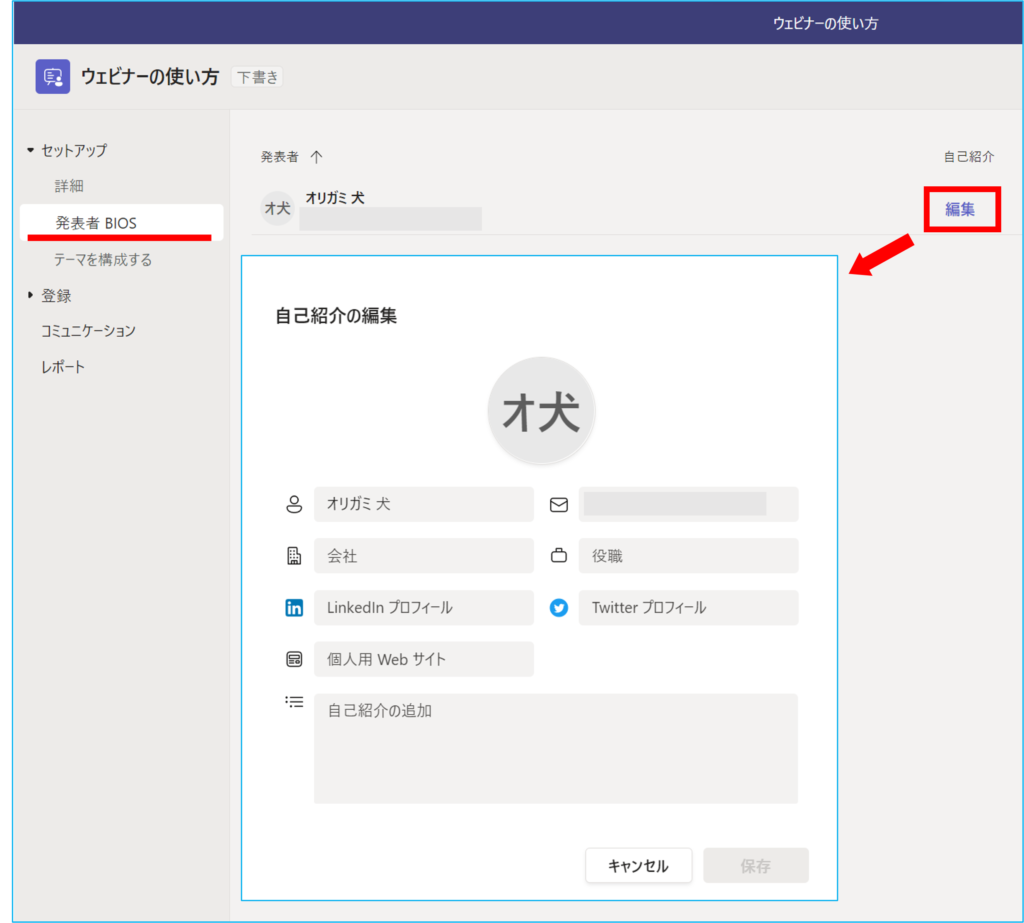
・テーマを構成する:ウェビナーのテーマカラー等設定します。
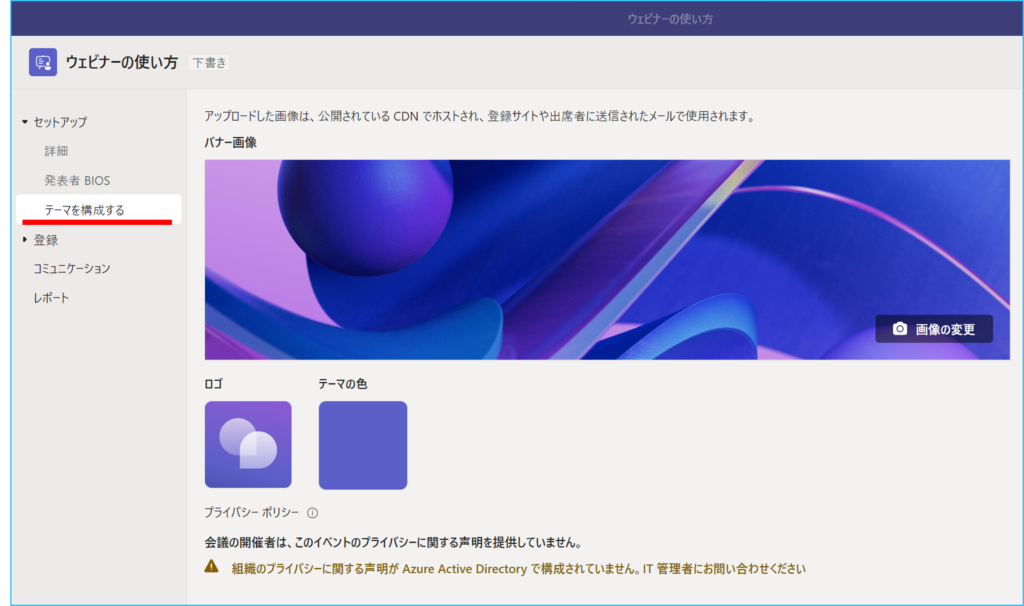
・構成:出席者に関する項目を設定します。
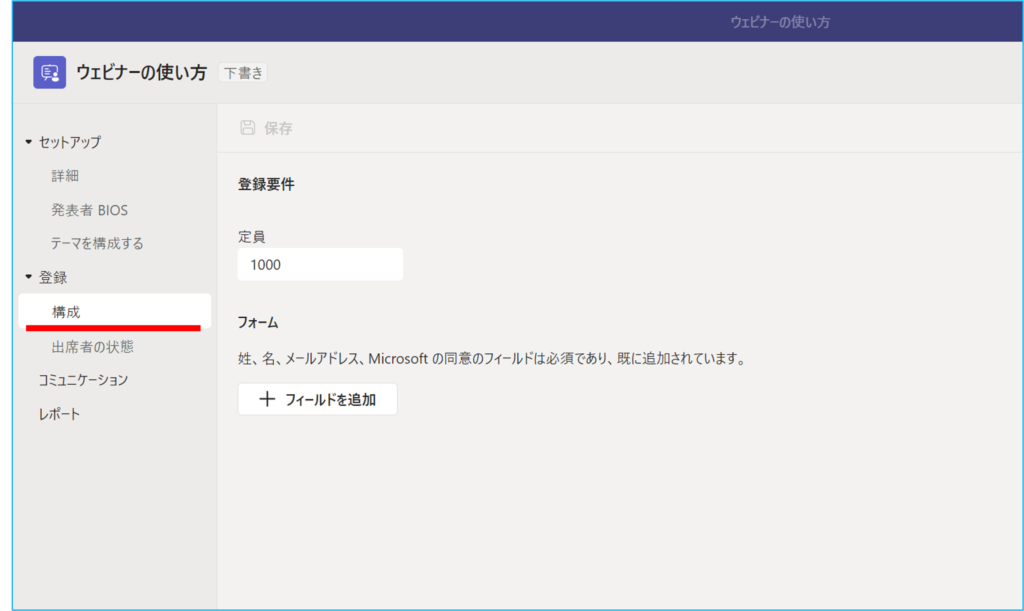
・出席者の状態:出席者の状態を表示します。
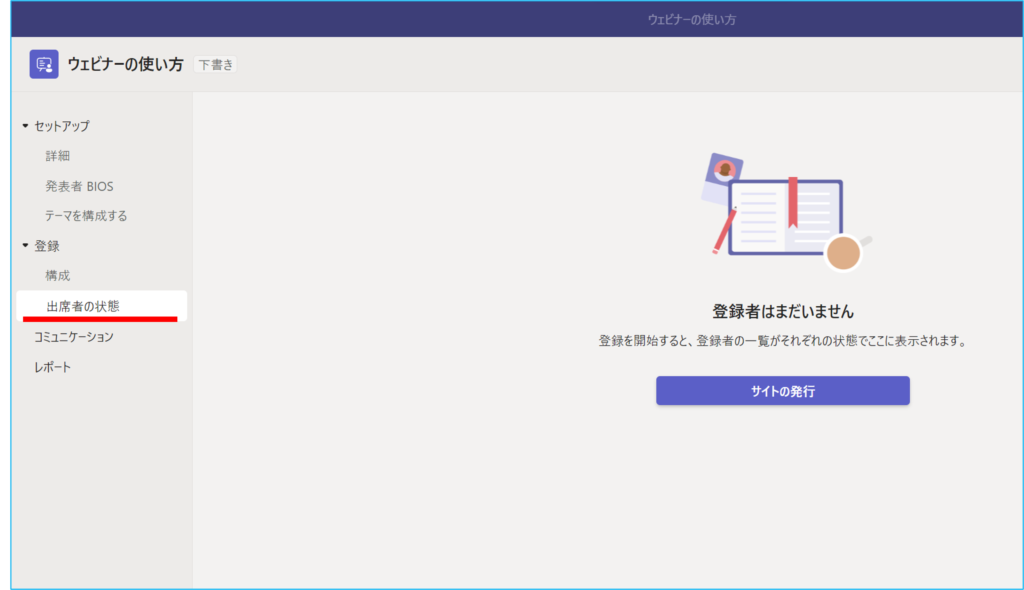
・コミュニケーション:招待者に表示されるメールのプレビューが確認できます。
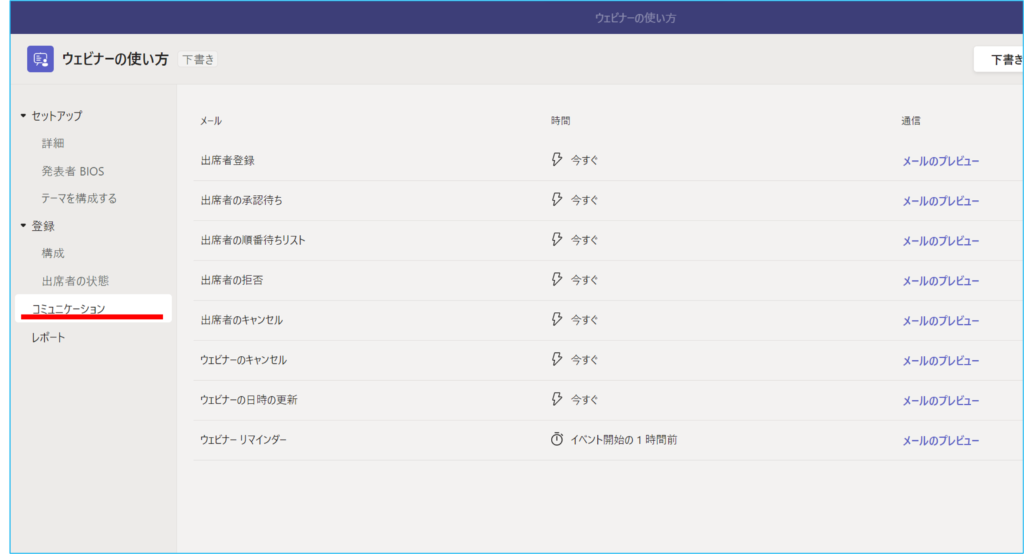
・レポート:ウェビナーレポートを表示します 。
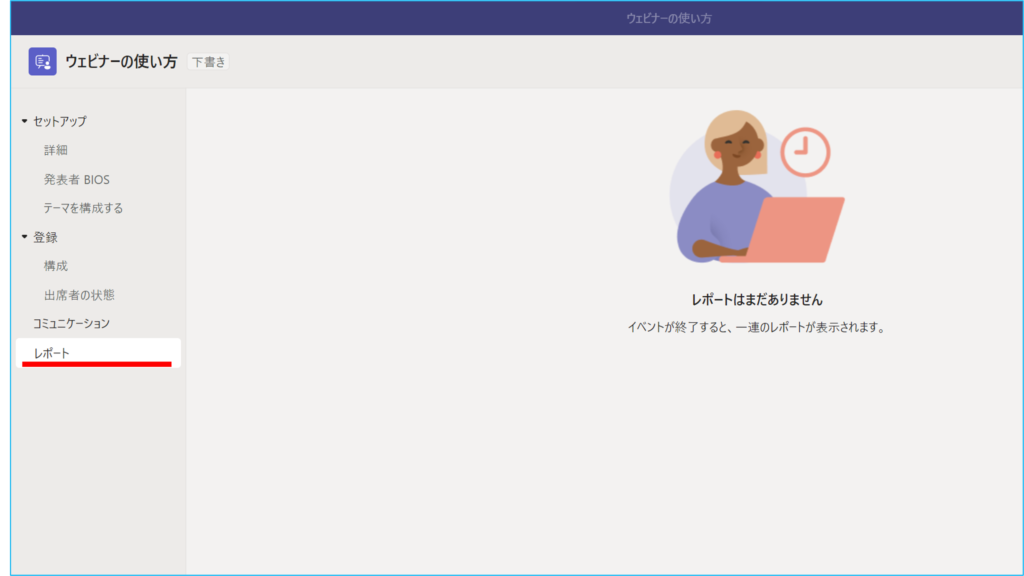
4.設定完了後、ページ内の「サイトの発行」をクリックします。
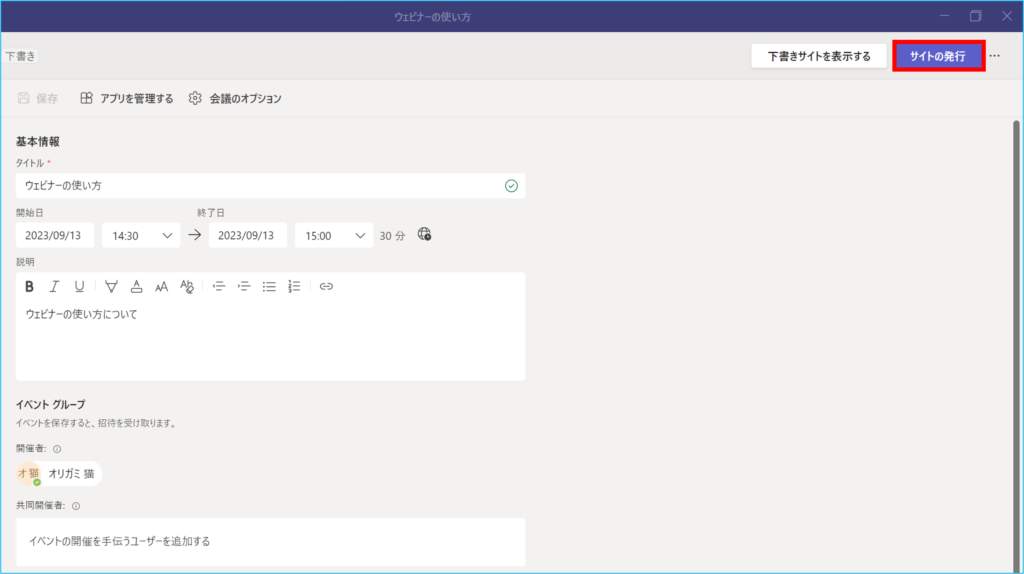
表示されるポップアップで「公開」をクリックすることでウェビナーサイトが公開されます。
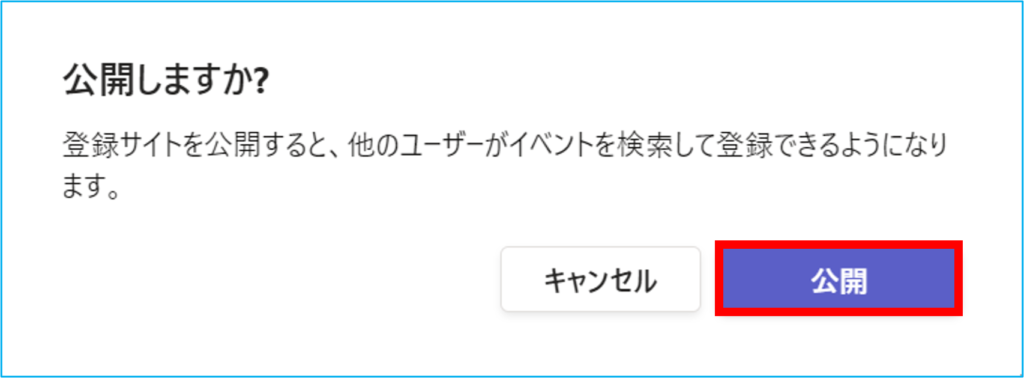
5.URLが発行されるため、招待者にURLを送付します。
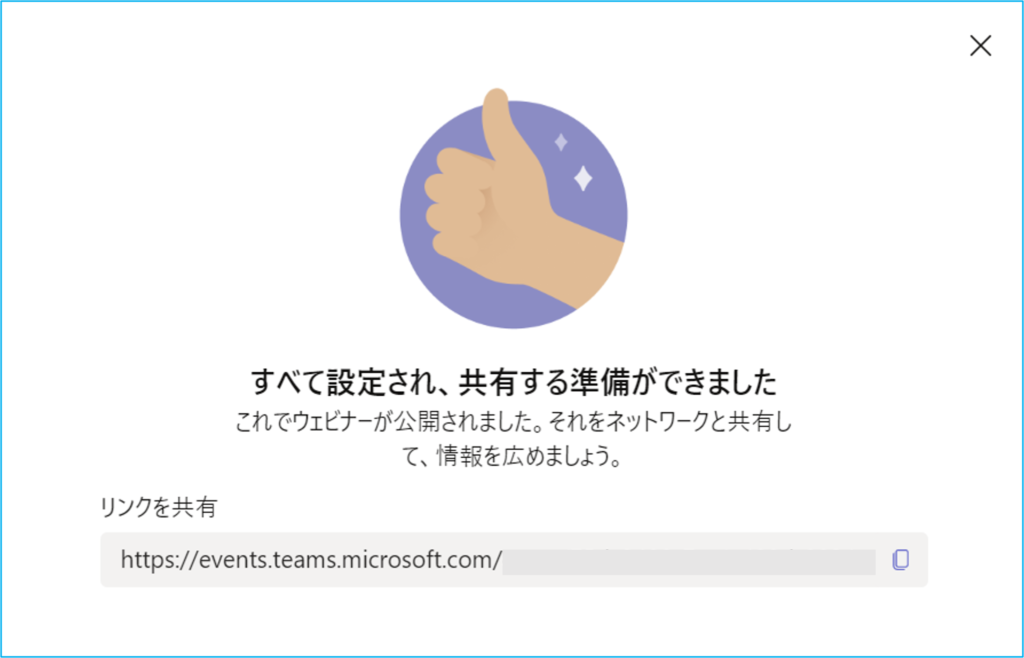
登録者の参加手順
1.開催者より登録フォームのURLにアクセスすることで登録フォームが表示されます。
未登録の場合は赤枠「登録」をクリックします。
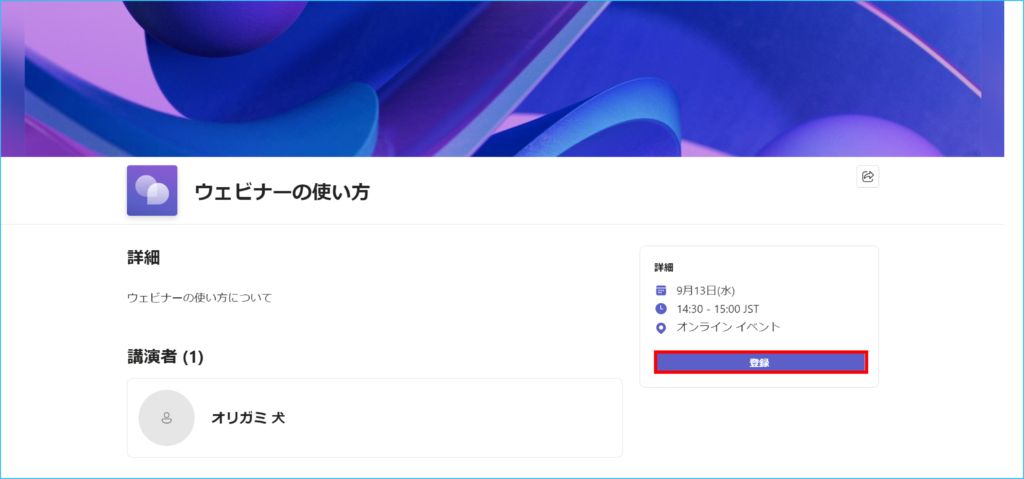
2. 登録画面にて必要事項を入力し「登録」をクリックします。
※Microsoft 365 アカウントをお持ちの場合は登録情報は自動入力されます。
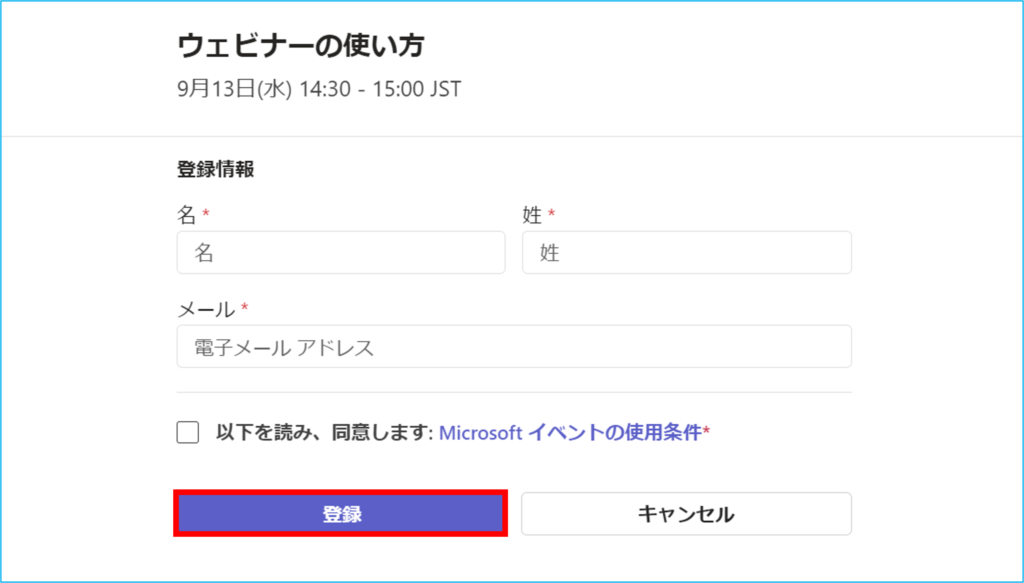
3.登録完了後、ウェビナーの参加ボタンが表示されるようになります。
「参加」を押下することでウェビナーのロビーに画面が遷移します。
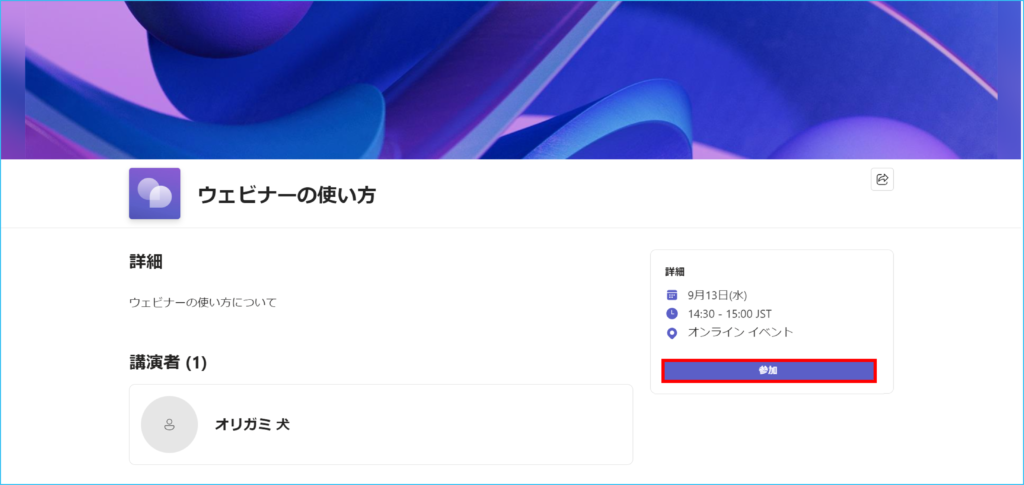
4.【ビデオと音声のオプションを選択してください】画面よりオーディオ設定を選択します。
「今すぐ参加」を押下するとロビーに待機状態となります。

開催者宛に通知が届き、
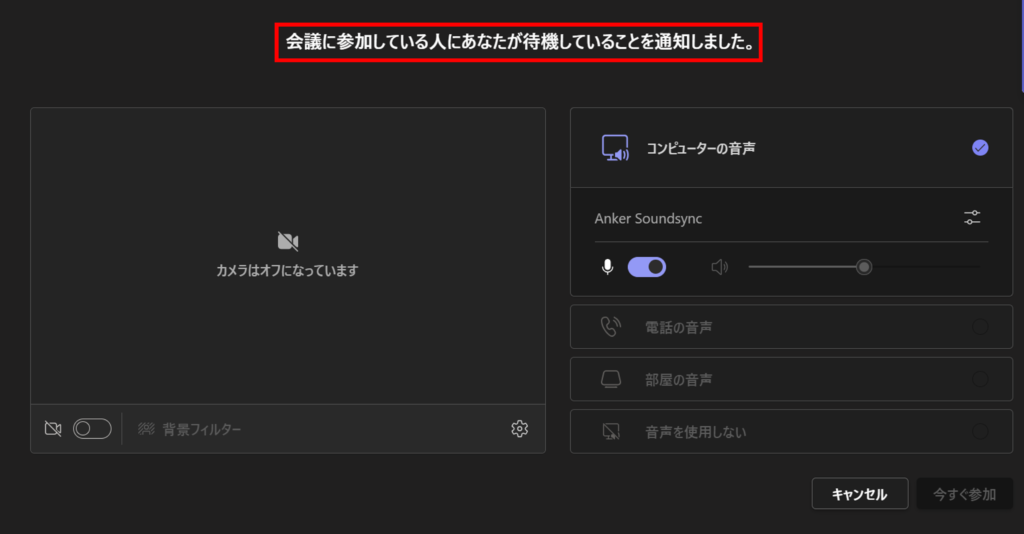
開催者が「許可」をすることでウェビナー画面に遷移されます。
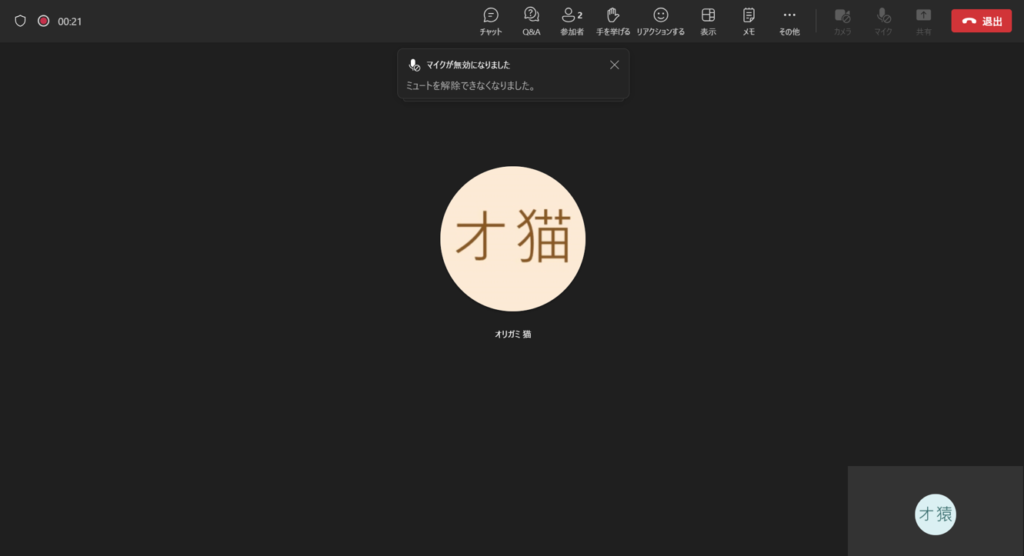
発表者の参加手順
1.ウェビナー作成が完了し、送信されると発表者には次の画像のような招集メールが届きます。
参加する場合は赤枠の「会議に参加するにはここをクリック」をクリックします。
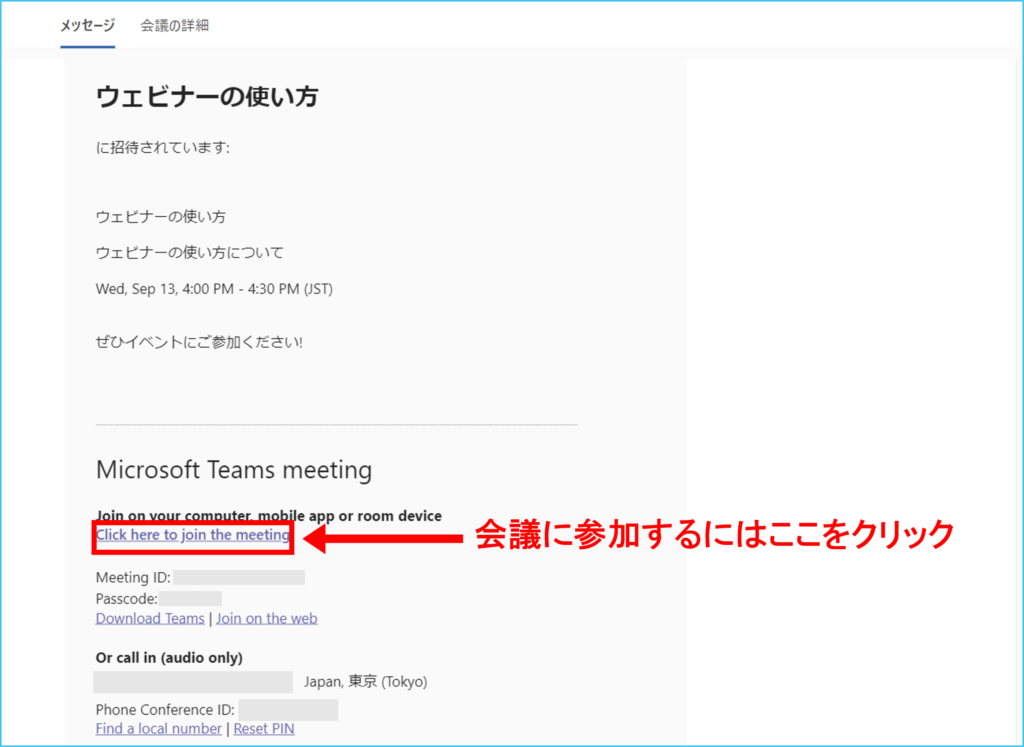
ウェビナー編集/オプション変更
1.Microsoft Teamsを起動し、カレンダーから編集したい予定をダブルクリックします。

2.詳細画面が開くため、各項目を編集できます。(「ウェビナー作成」の手順2に戻ります)
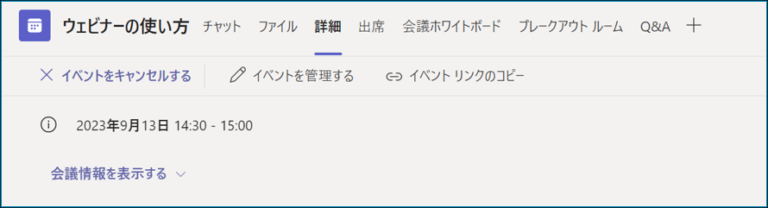
登録者リスト抽出
1.編集の手順2で「イベントを管理する」を選択します。

2.「レポート」を選択し「ダウンロード」をクリックします。
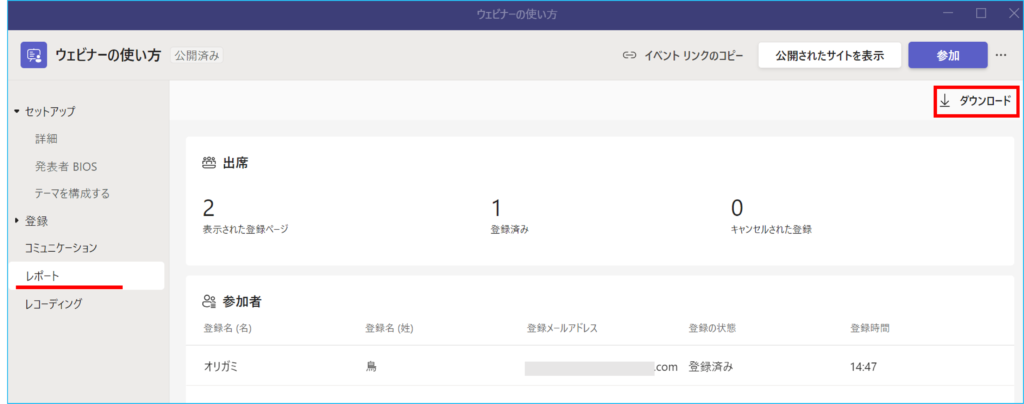
3.ExcelにCSV形式でダウンロードされます。