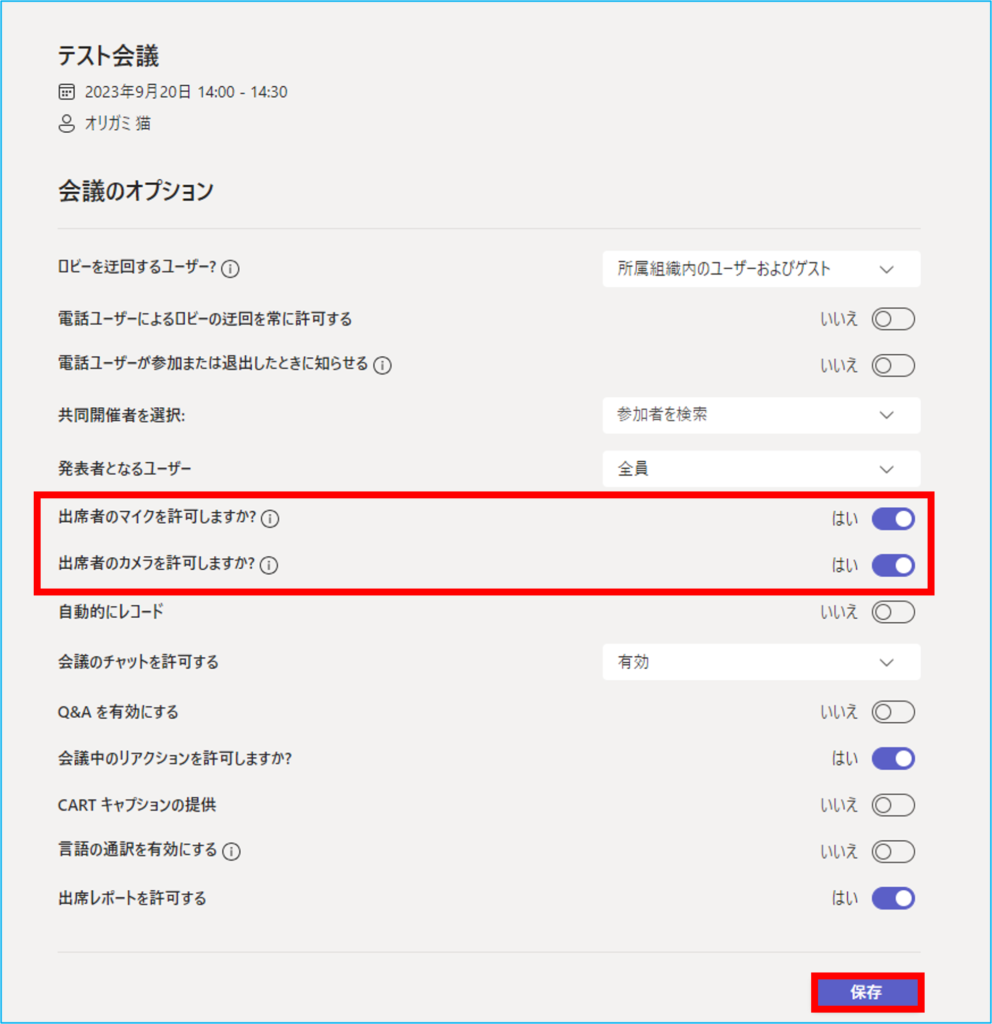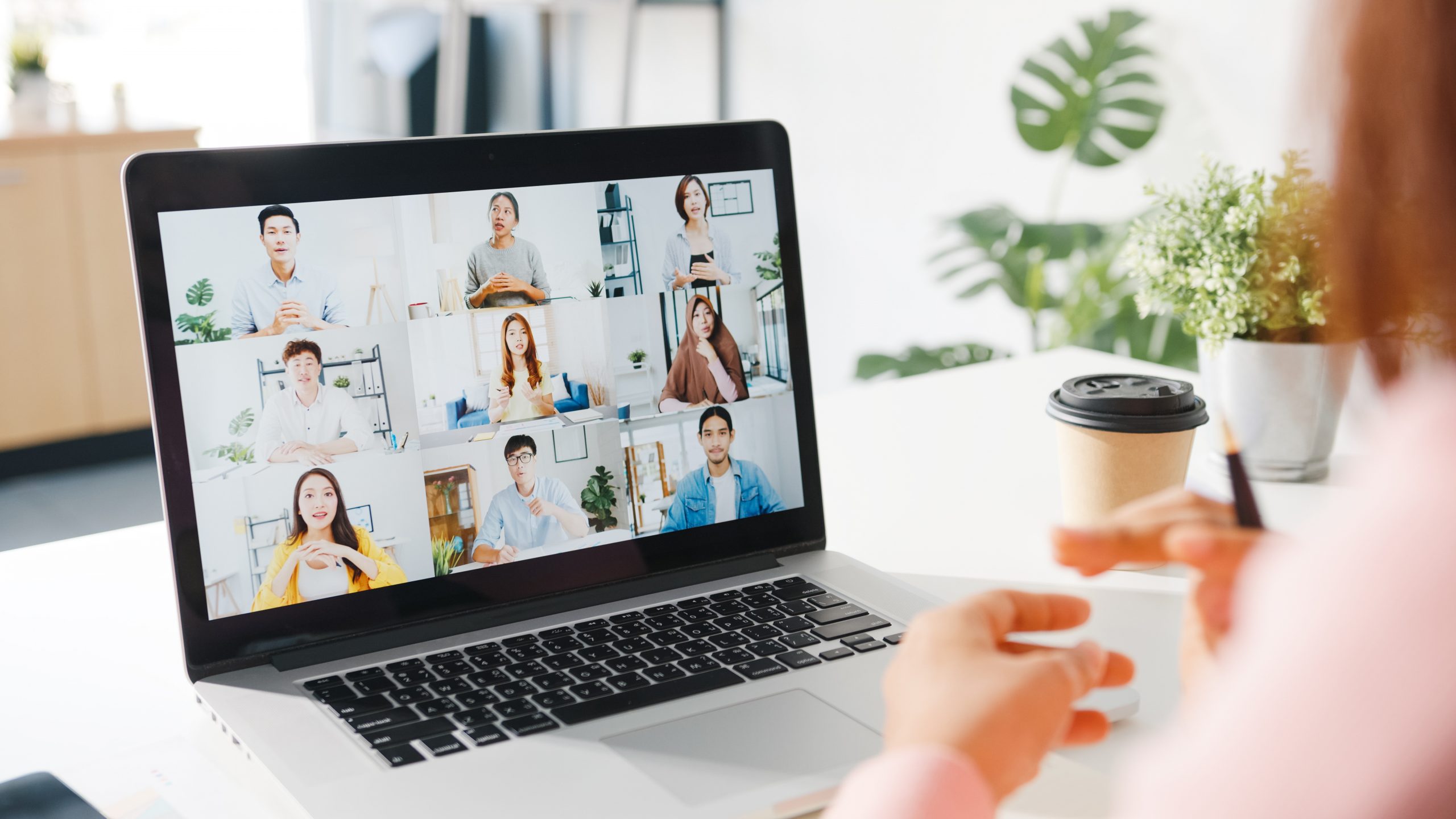Teams会議の際、会議出席者のマイクやカメラの仕様を制御することが可能です。
なお、この機能を利用するには開催者が会議前もしくは会議中に「出席者」を設定しておく必要があります(設定をしない場合は標準は全員「発表者」になっています)。
<会議前に設定する場合>
カレンダーから該当の会議を開き①【会議のオプション】をクリックします。
発表者となるユーザーで②【自分と共同開催者のみ】を選択し③【保存】をクリックします。
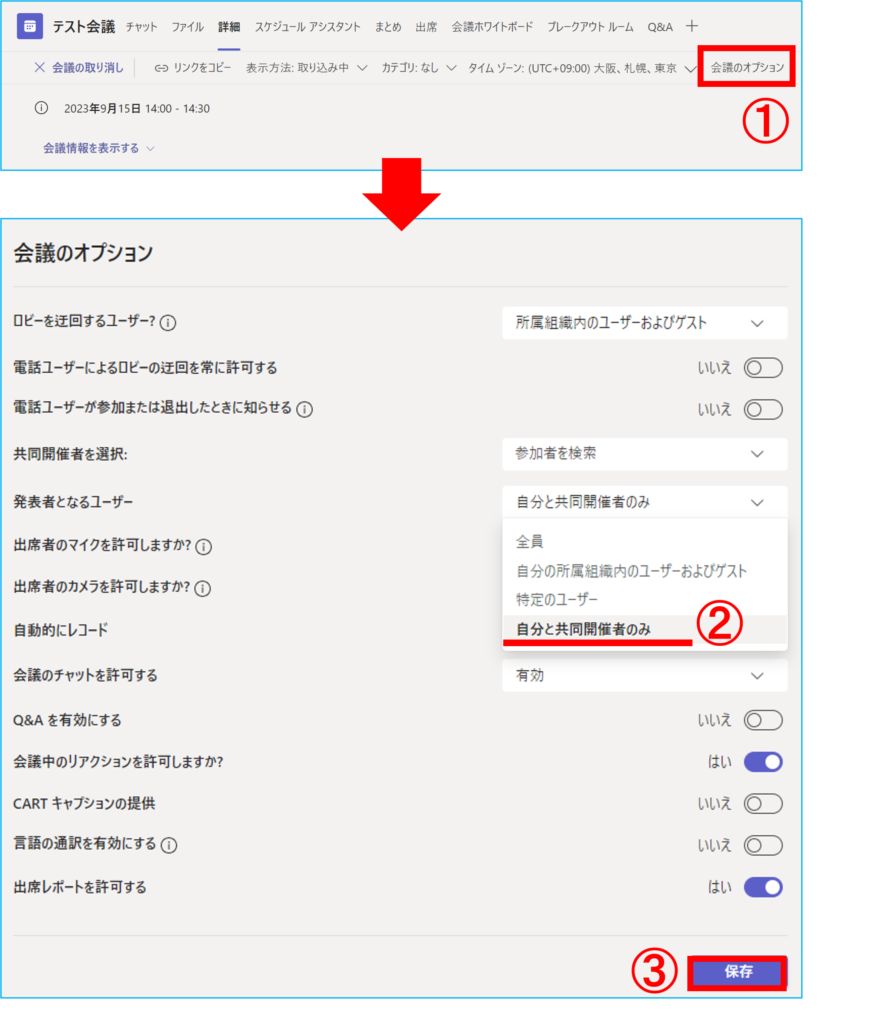
<会議中に設定する場合>
・一括設定
①【その他】から②【設定】→【会議のオプション】を選択します。
発表者となるユーザーで ③【自分と共同開催者のみ】を選択し④【保存】をクリックします。
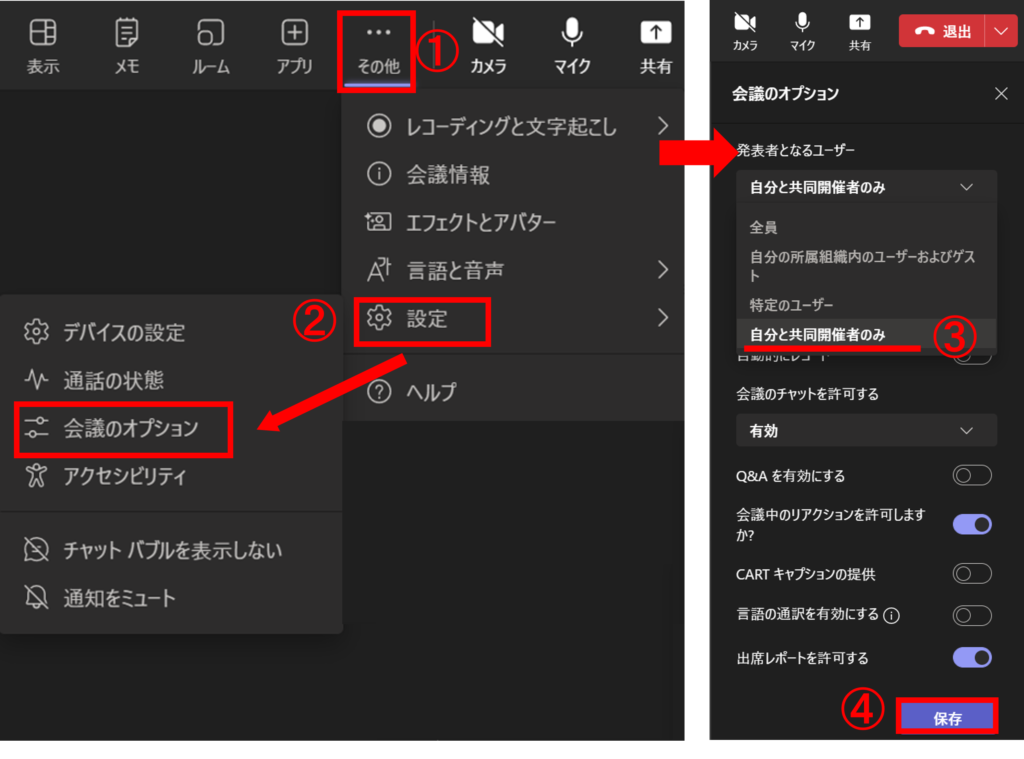
・個別設定
①【参加者】をクリックします。
出席者にしたいユーザーを選び②【…】から③【出席者にする】をクリックします。
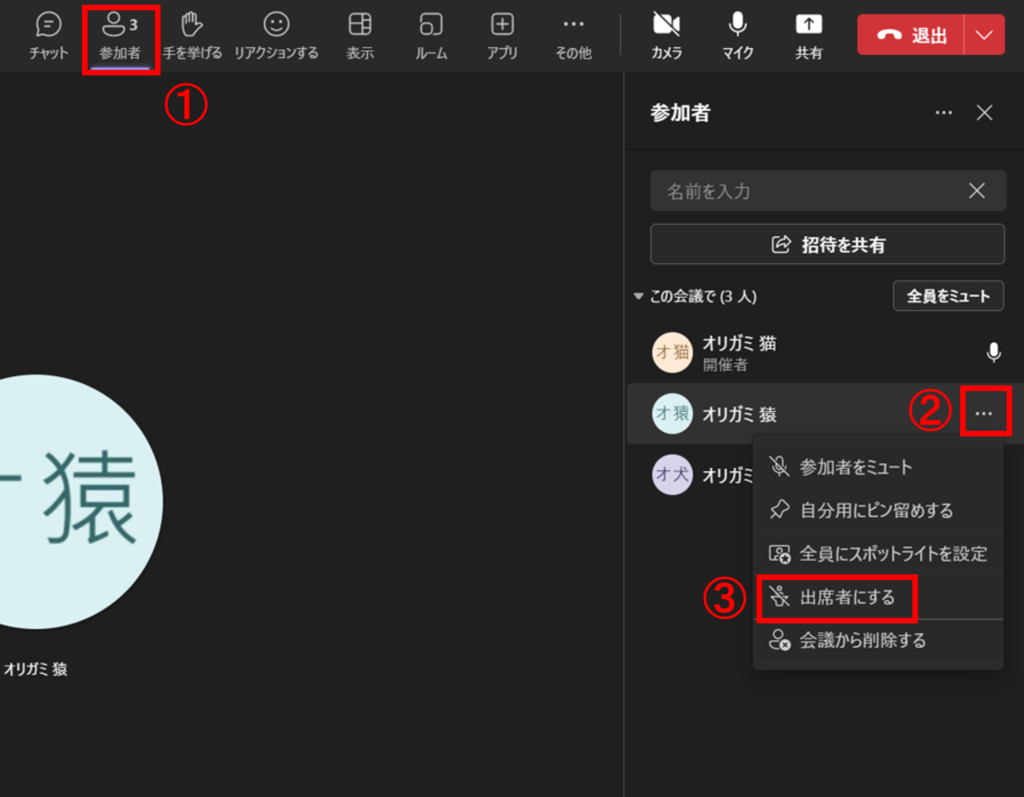
参考:Teams会議のオプション(事前の設定・会議中の設定)
出席者のカメラを制御する
1.会議画面にて①【参加者】をクリックして参加者を表示します。
その後②【…】をクリックし、③【出席者のカメラを無効にする】をクリックします。
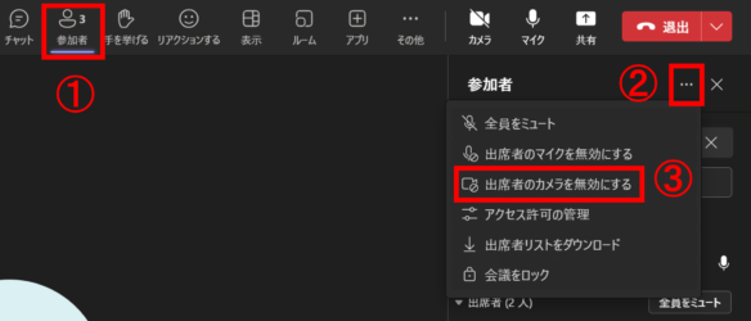
2.下記画面が表示されるため、【カメラを無効にする】をクリックします。
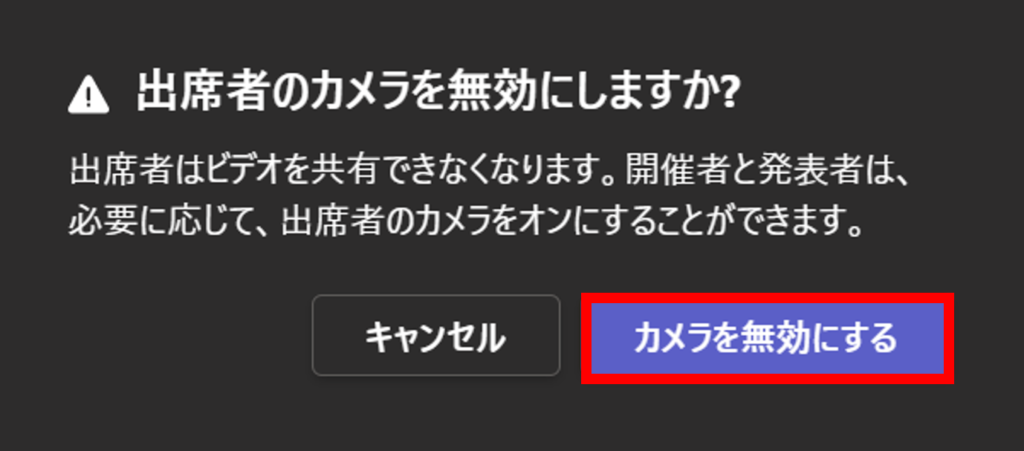
3.無効になると出席者のアイコンがグレーアウトします。
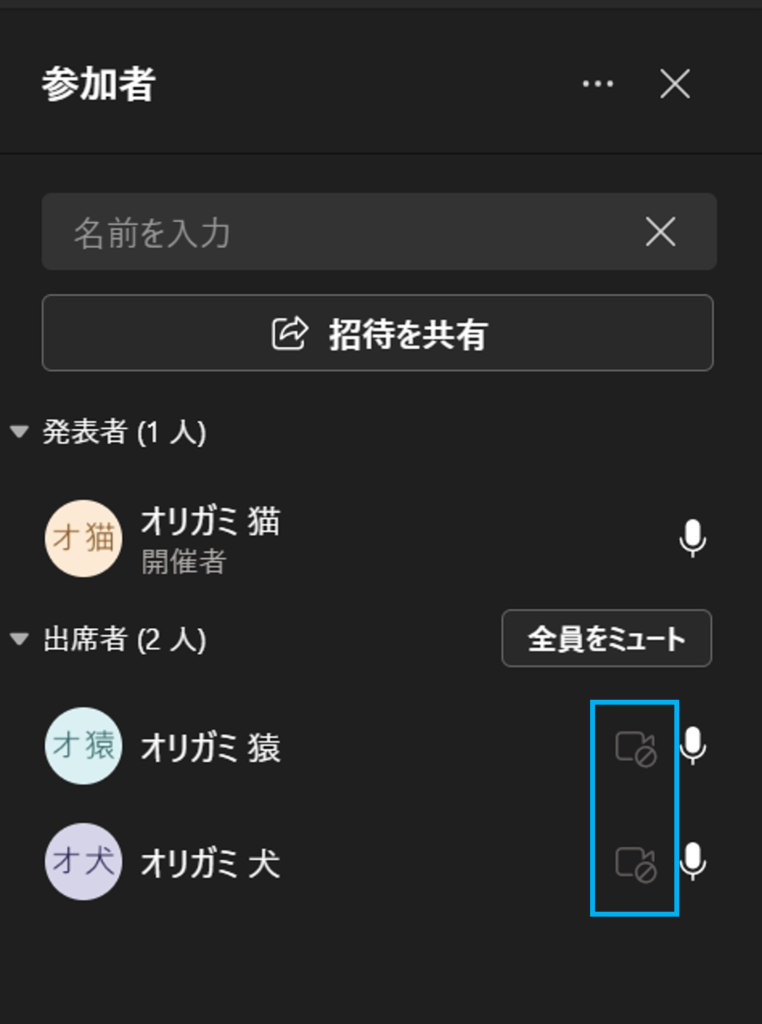
また、出席者側の画面でも「カメラが無効になっています ビデオを共有できなくなりました」という通知とカメラアイコンが変化します。無効にすると出席者側ではカメラをONにすることができません。
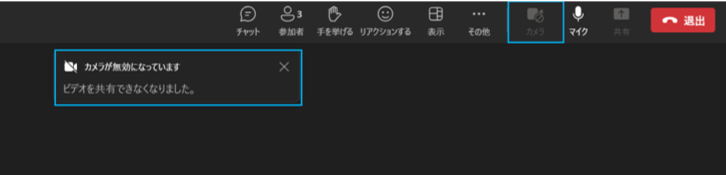
4.カメラを許可したい場合は同様の手順で【出席者のカメラを許可する】をクリックします。
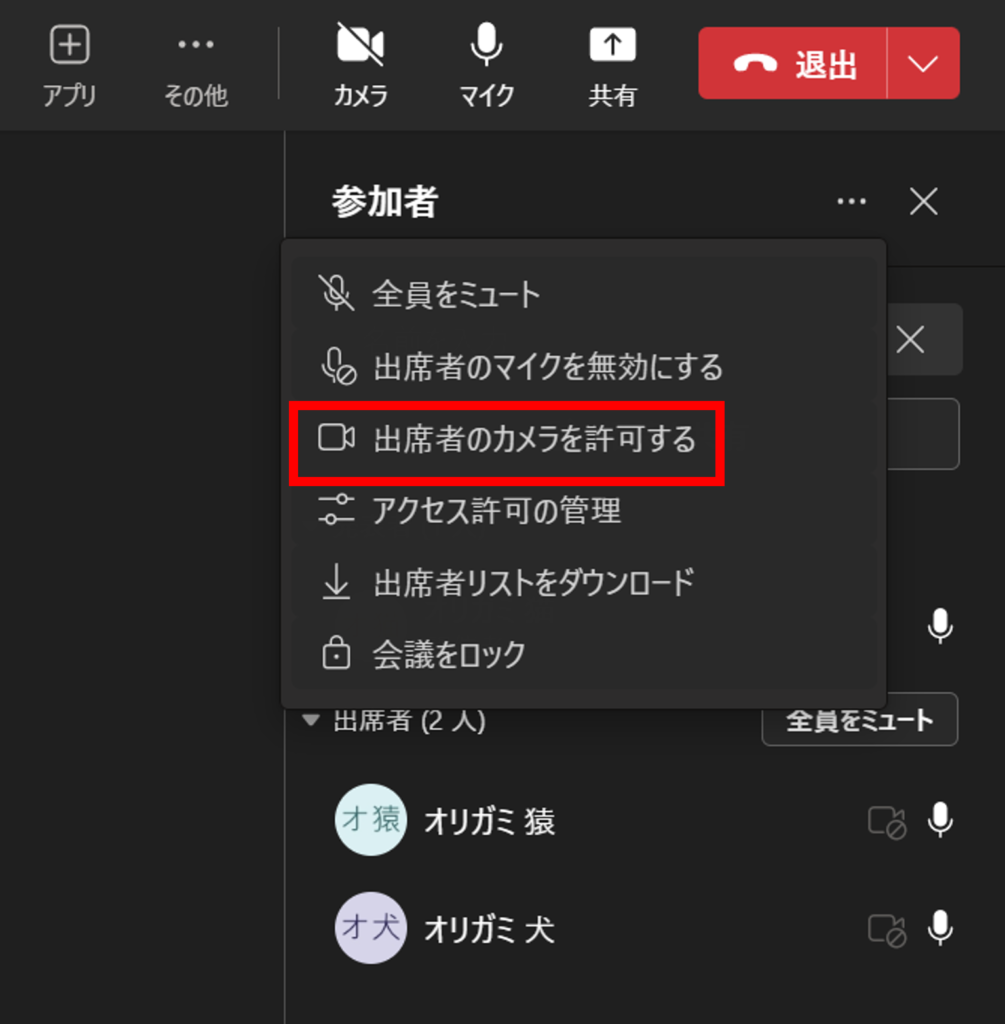
5.また、個別に設定することも可能です。
任意の出席者の①【…】をクリックし、②【カメラを無効にする】または【カメラを許可する】をクリックします。
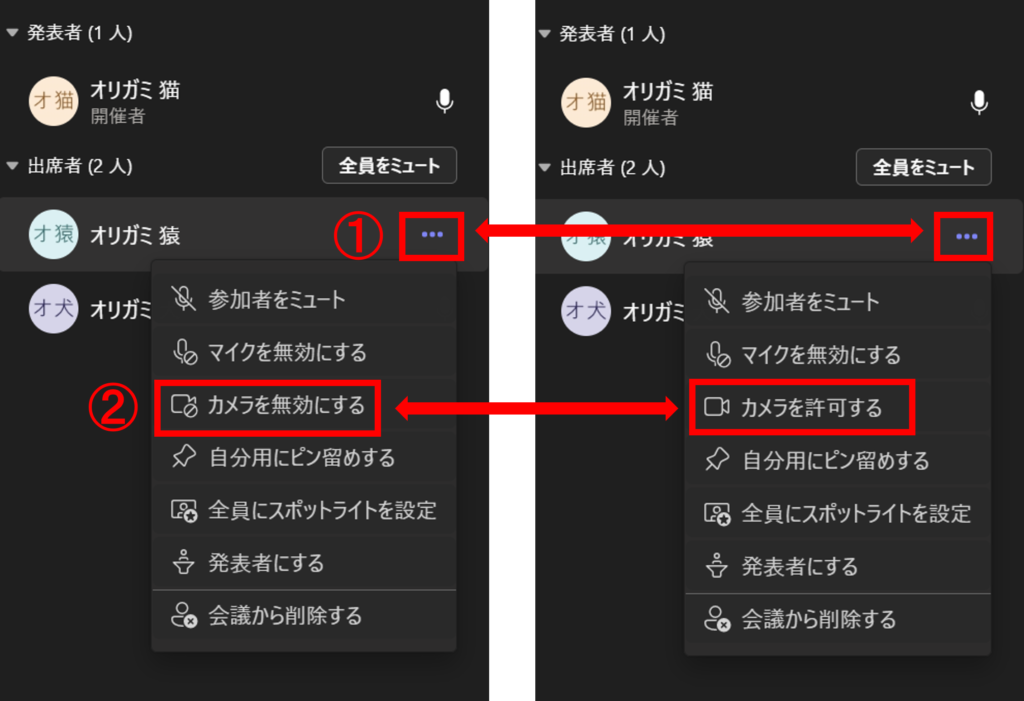
出席者のマイクを制御する(出席者自身で解除可能)
1.会議画面で参加者を表示します【全員をミュート】をクリックします。
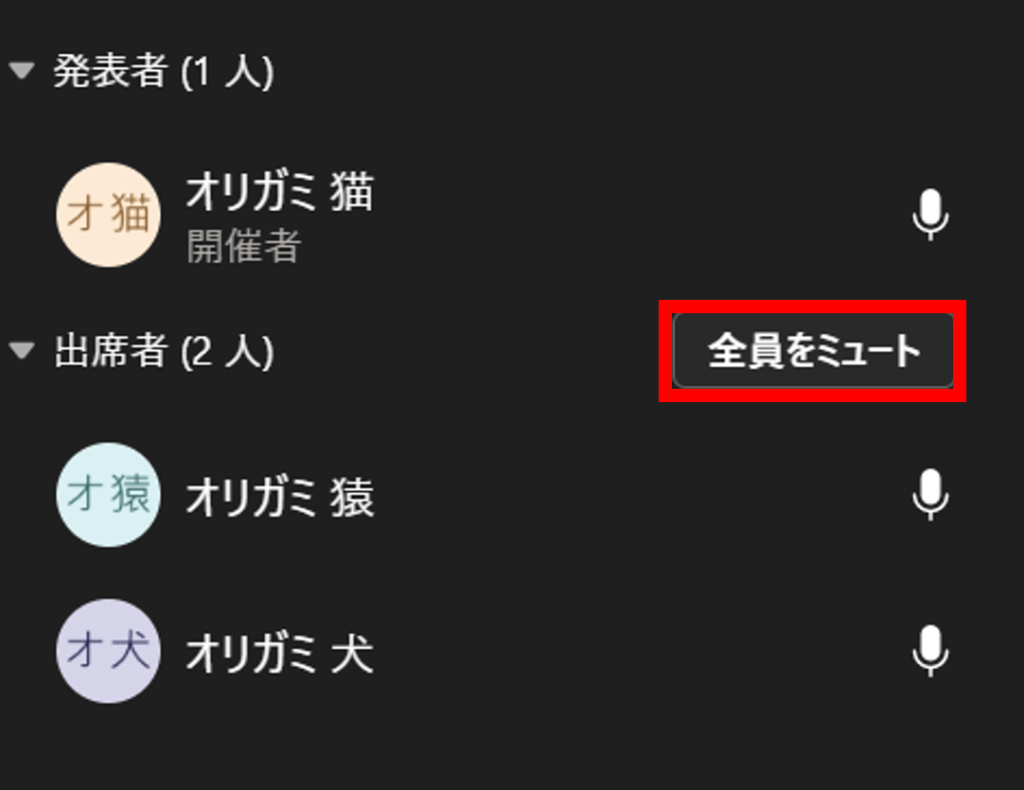
2.クリック後、出席者のマイクのマークがミュートに変化します。
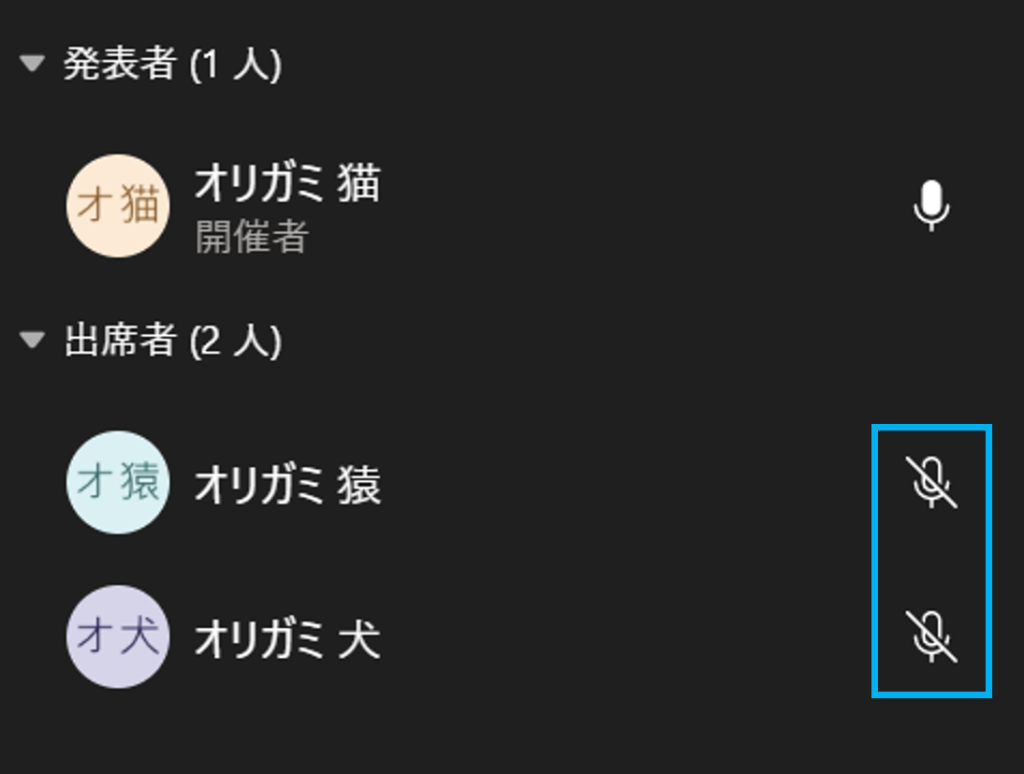
3.出席者側では画面上部に「ミュートになっています 会議の参加者があなたをミュートに設定しました」と通知が表示され、マイクのアイコンがミュート状態に変化します。【ミュートを解除】または【マイク】をクリックすることでミュートを解除することが可能です。
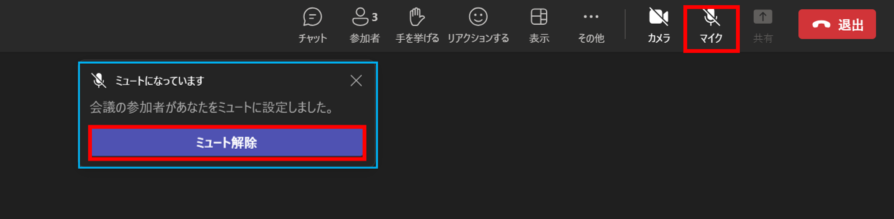
4.また、任意の出席者をミュートすることも可能です。
ミュートしたい出席者のマイクマークにカーソルを合わせることで表示される①【…】をクリックし、②【参加者をミュート】をクリックします。
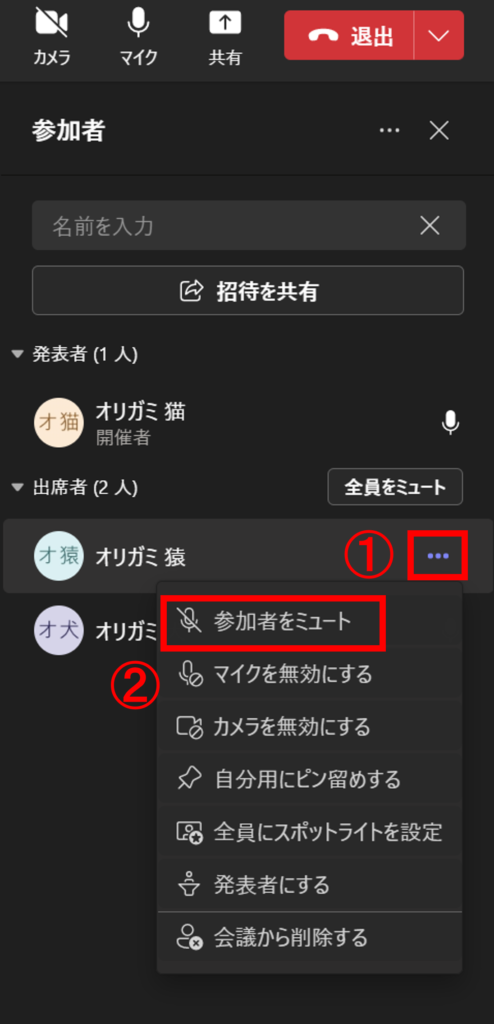
出席者のマイクを制御する(出席者自身では解除不可)
1.①【…】をクリックし、②【出席者のマイクを無効にする】をクリックします
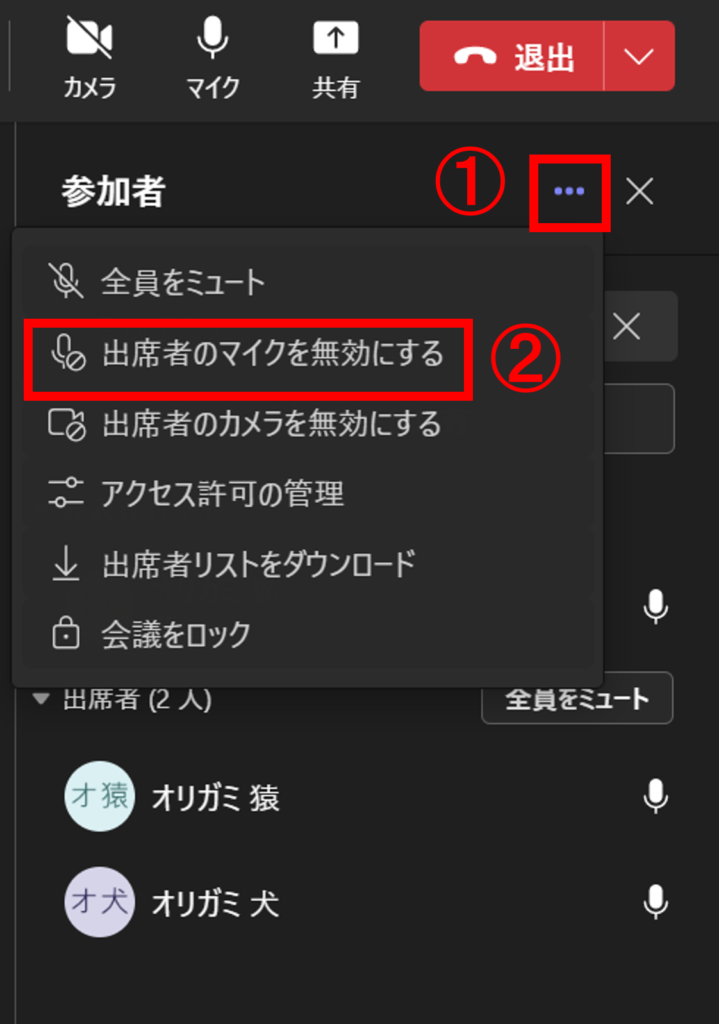
2.出席者のマイクが無効になります。
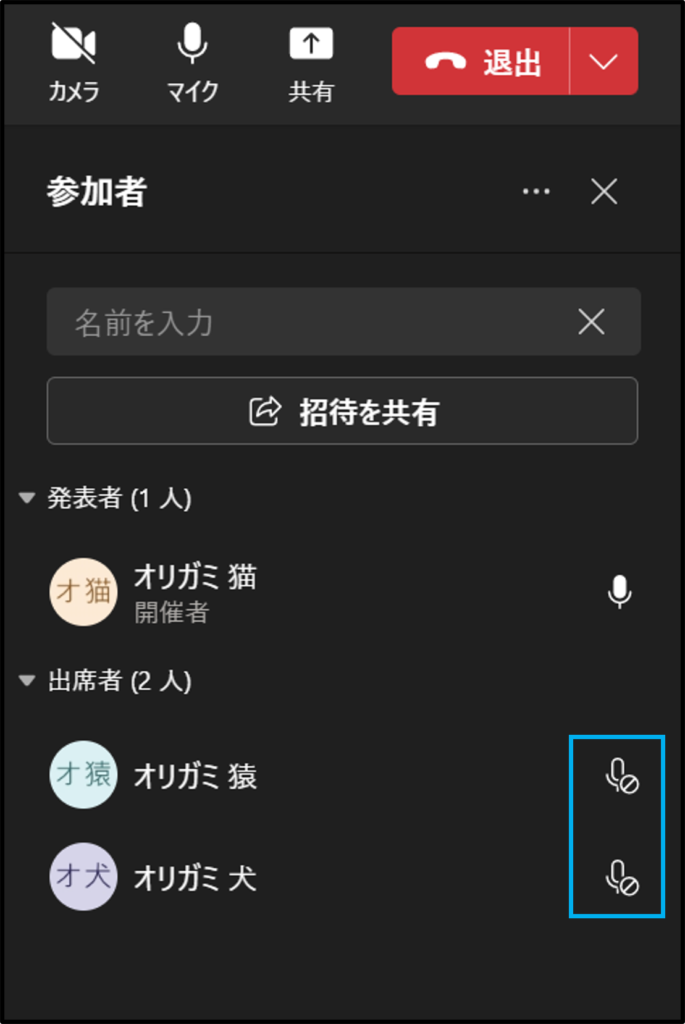
3.マイクを無効にした後は「マイクが無効になりました ミュートを解除できなくなりました。」という通知とともにマイクアイコンが変化します
マイクを無効にすると、出席者側からはマイクを有効にすることはできません。

4.出席者にマイクを許可する場合は①【…】から②【出席者のマイクを許可する】をクリックする必要があります。
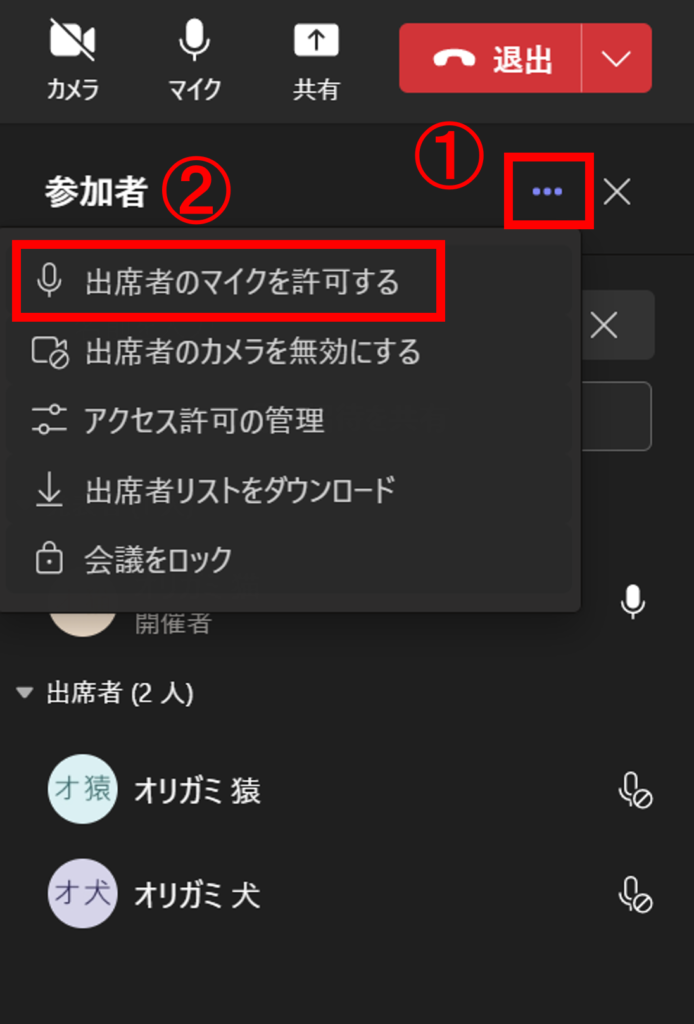
5.また、マイクの許可を任意の出席者毎に設定することも可能です。
マイクを設定したい出席者のマイクマークにカーソルを合わせることで表示される①【…】をクリックし、②【マイクを無効にする】または【マイクを有効にする】をクリックします。
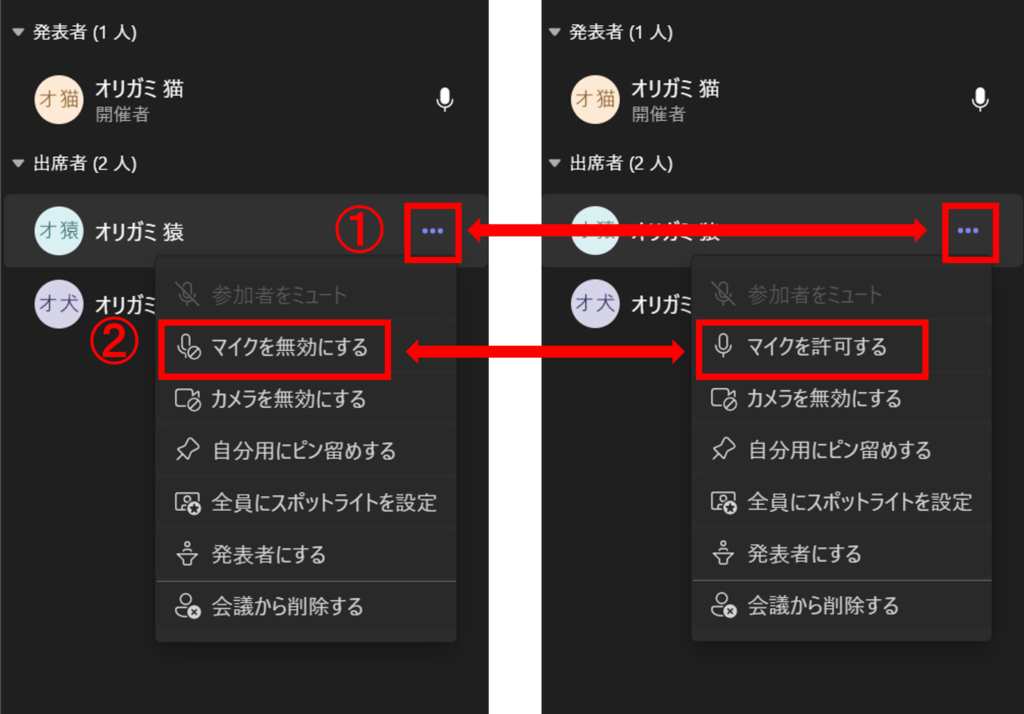
会議前にマイクとカメラを設定する
事前に出席者のカメラとマイクを設定しておくことも可能です。
1.カレンダーより会議をクリックし、編集をクリックします。
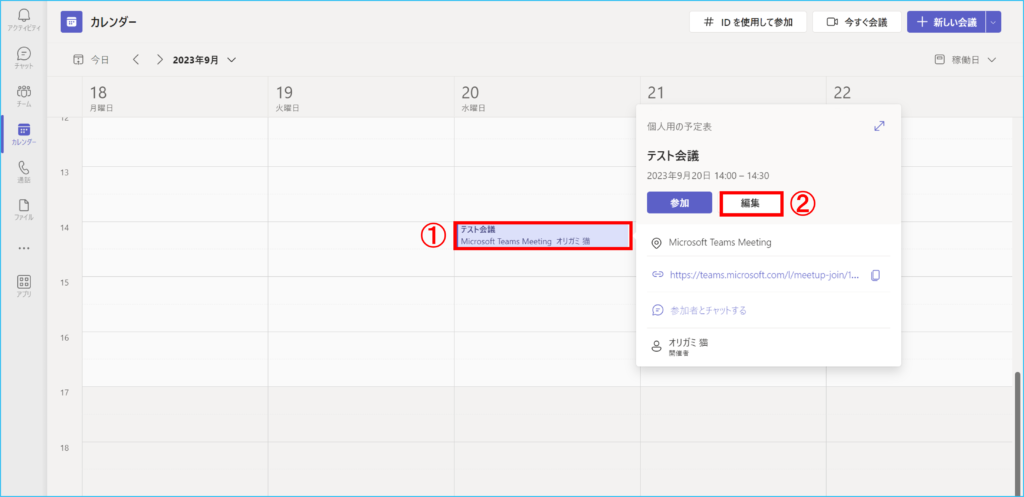
2.赤枠【会議のオプション】をクリックします。
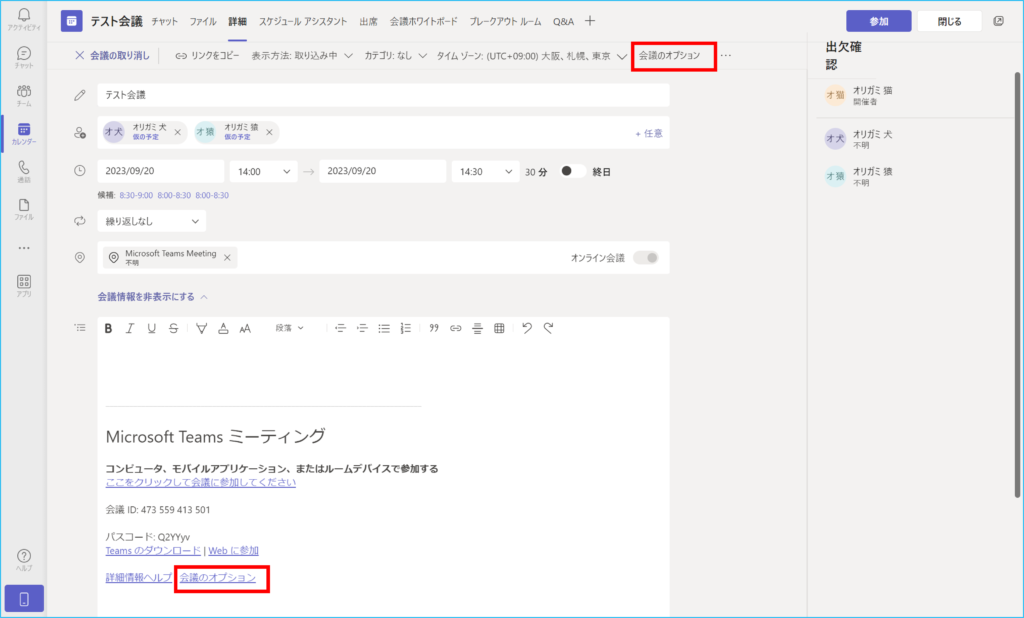
3.【出席者のマイクを許可しますか?】【出席者のカメラを許可しますか?】の項目を変更して、保存をクリックします。