Teams会議で録画をする、録画した会議を視聴する、録画した会議の共有方法をご案内します。
Teams会議を録画する
この操作は主催者だけでなく同じ組織内のユーザーであれば操作可能です。
1.Teams会議に参加をします。

2. 会議参加画面の①「…その他」>②「レコーディングと文字起こし」>③「レコーディングを開始」を選択します。
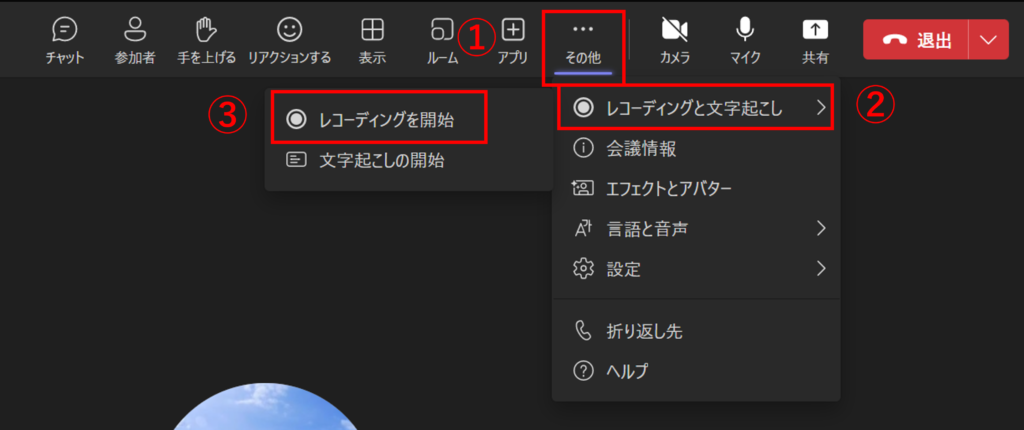
3. 録画が開始される上部にバナーが表示され、会議画面左上に録音中マークと経過時刻が表示されます。

4.Teams会議の録画を停止する場合は、会議参加画面の①「…その他」>②「レコーディングと文字起こし」>③「レコーディングを停止」を選択します。
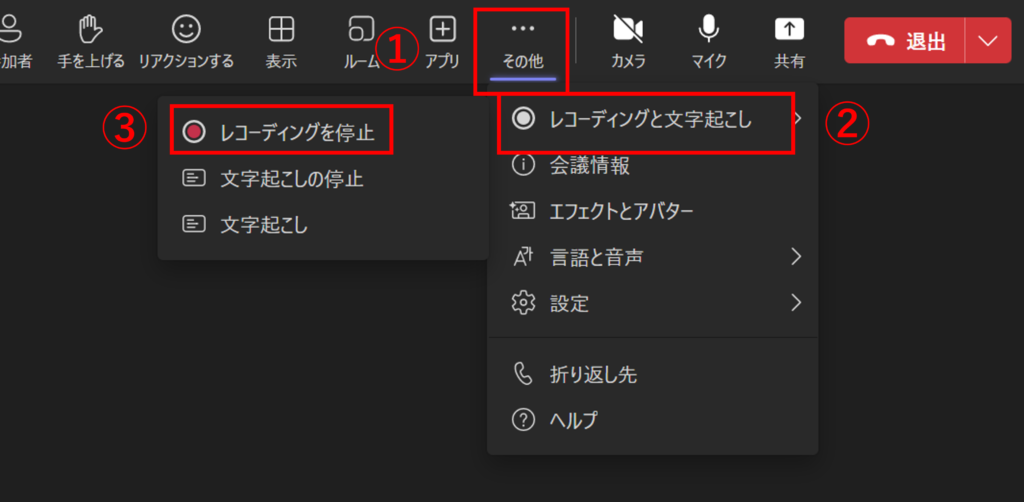
5. 「停止」を選択します。

■レコーディングを停止した後、記録が処理され、チャネル会議の場合はSharePointに保存され、他の種類の会議の場合はOneDriveに保存されます。
録画した会議を視聴する
会議の記録は、会議チャットに表示されます。チャネルで会議を行っている場合は、チャネルの会話に表示されます。
1. Teams会議が終了したあと<会議チャット>もしくは<チャネルの会話>に録画内容が反映されます。
<会議チャット>
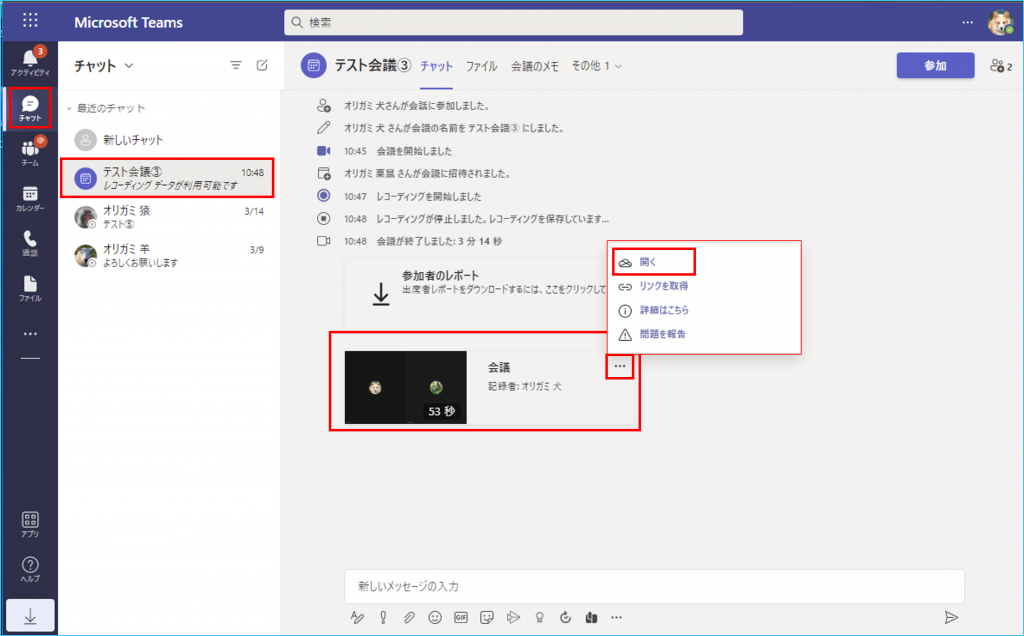
<チャネルの会話>
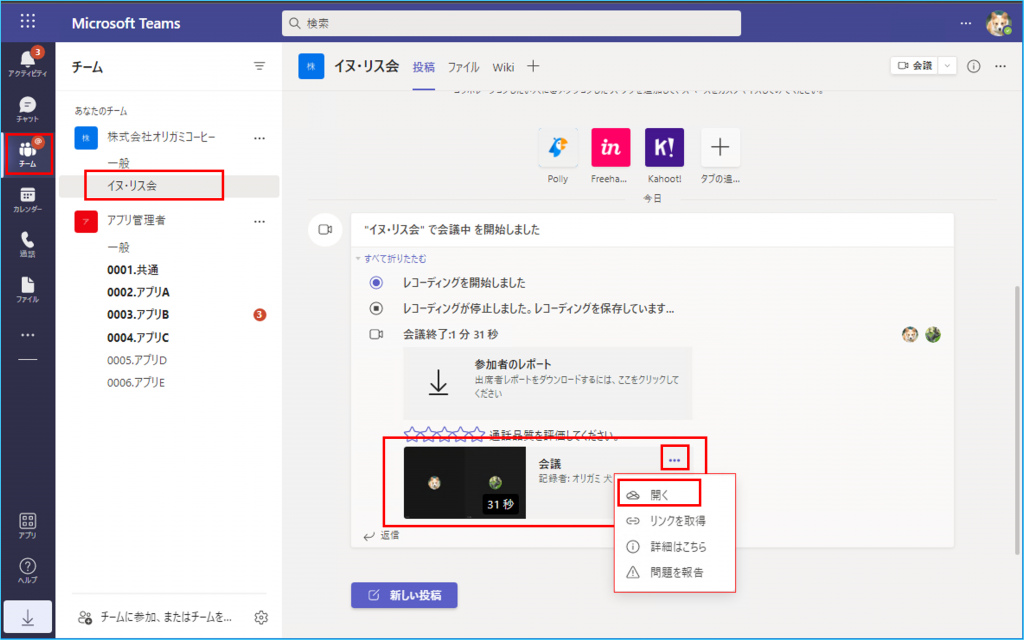
■<会議チャット><チャネルの会話>ともに、動画をクリックするか、「・・・」内の「開く」をクリックします。
※保存先はそれぞれ<会議チャット>→OneDrive、<チャネルの会話>→SharePointです。
2. 動画をクリック後Streamが開きます。
再生するには動画内にカーソルを合わせ、再生マークをクリックします。

3.再生されると下部にバーが表示され、「停止」「早送り/巻き戻し」などが行えます。

Teams会議録画したものを共有する
共有については、OneDrive/SharePointからの共有となります。
以下は、参考画面です。
<再生中の画面からの共有>

<OneDriveからの共有>
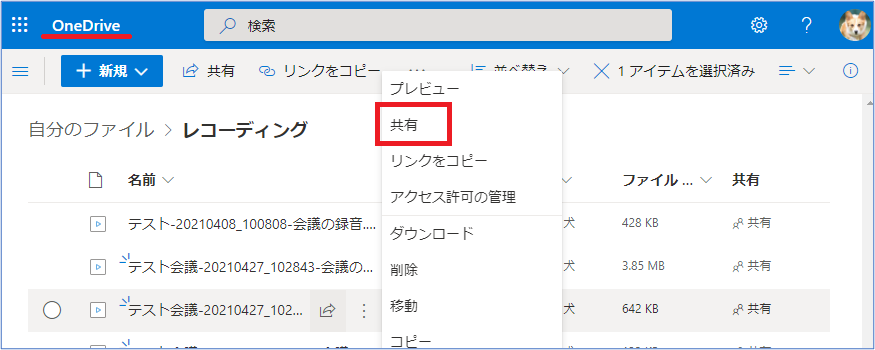
<SharePoint からの共有>
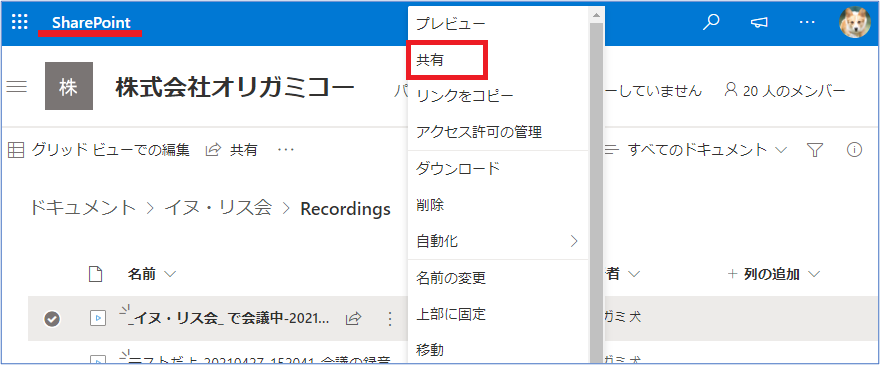
詳細については下記リンク先を参照ください。
・OneDrive for Businessアイテムを共有する
・ファイルの保存場所をリンクで共有する

