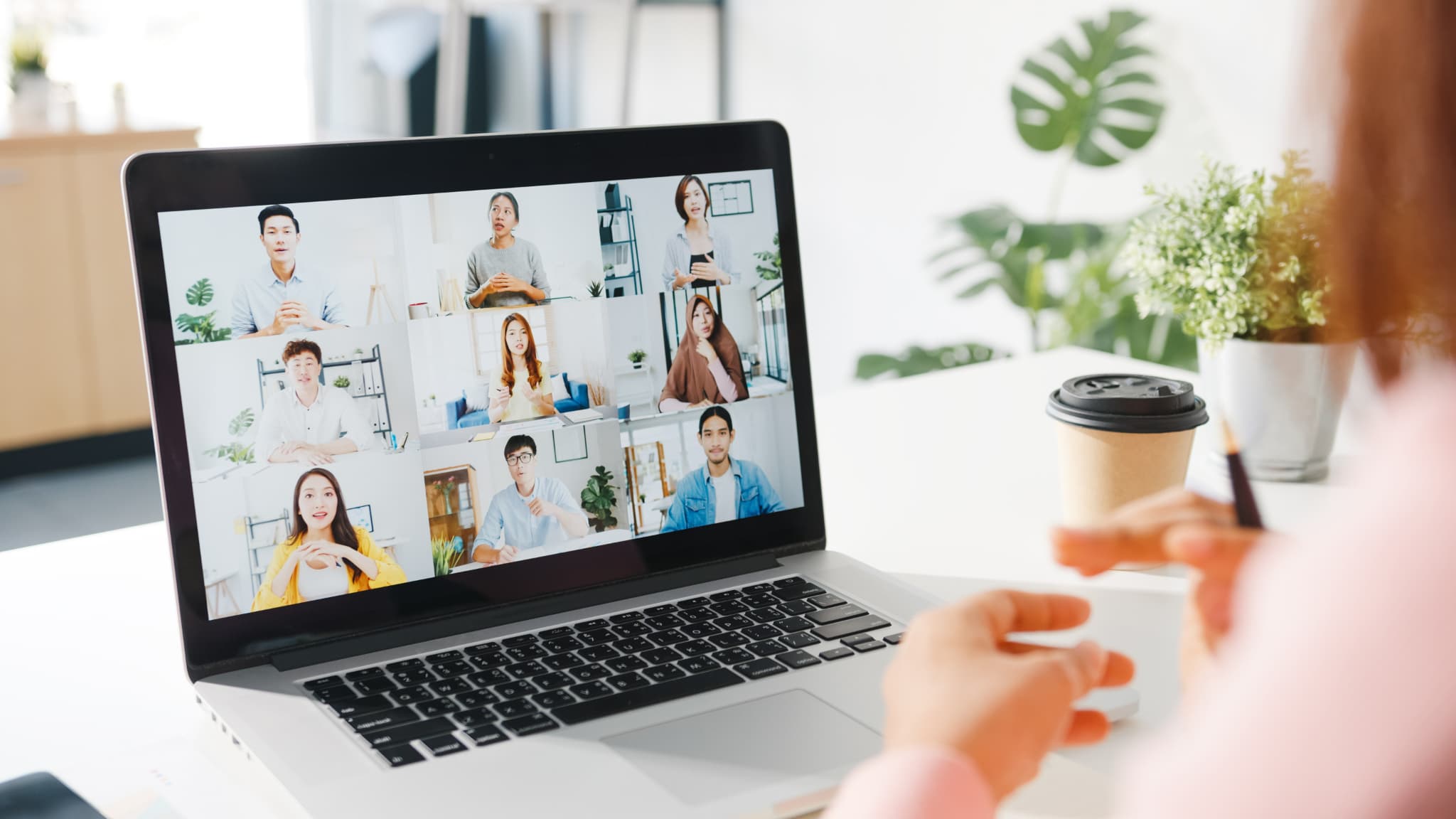Teams会議で、自身の画像の画面の変わりにアバターを利用して会議へ参加できる連携アプリをご案内します。※現在この機能は、Teamsデスクトップアプリでご利用可能です。
・アバターアプリの準備をする
・アバターの作成
・アバターの編集・削除
アバターアプリの準備をする
1.左側「アプリ」を選択し、上部検索バーで「アバター」を検索しますしアプリを追加します。
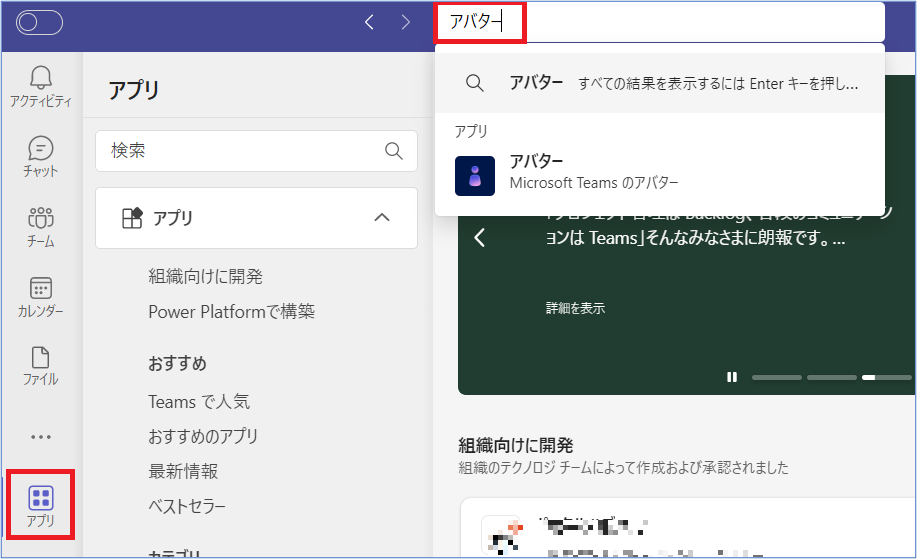
※検索バーから検索できない場合、①「…」さらに追加されたアプリから、②「アバター」を検索し、③「追加」します。
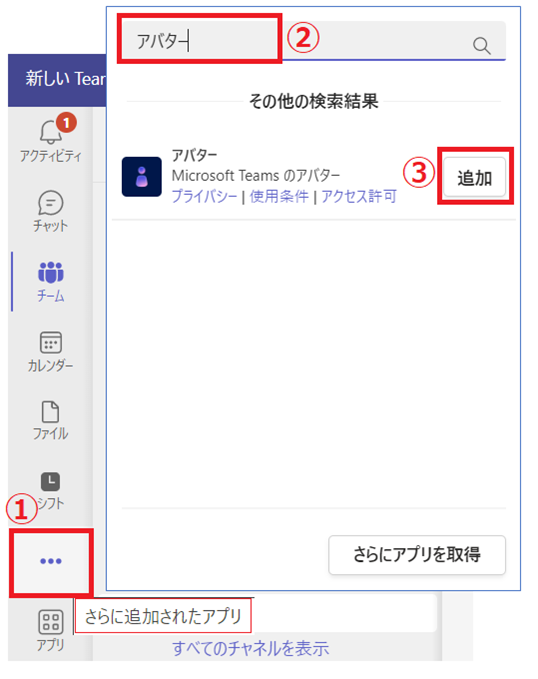
2.アプリを起動します。
①「・・・」さらに追加されたアプリを選択し、②「アバター」アプリをクリックします。
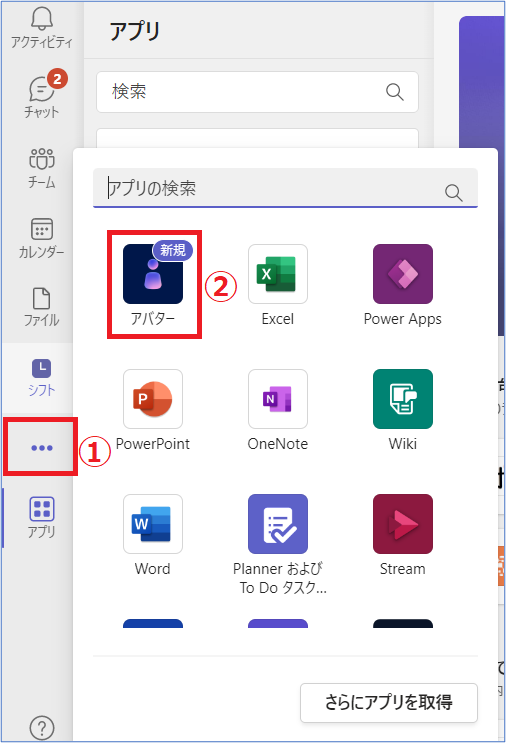
アプリ画面

アバターの作成
1.「+」から「新規作成」をクリックします。
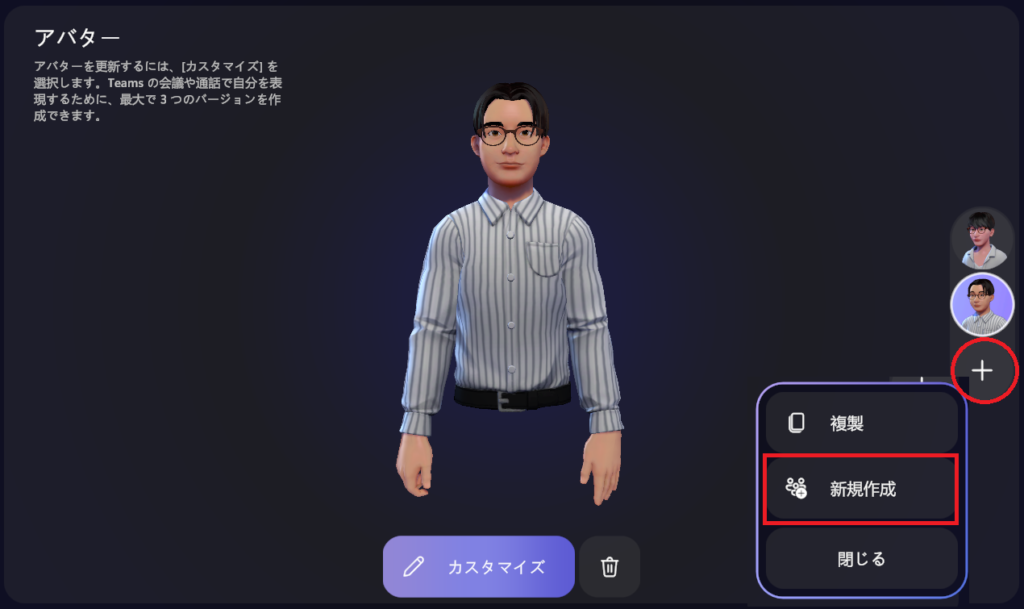
2.①基本のアバターから選択し、②「アバターを使う」をクリックします。
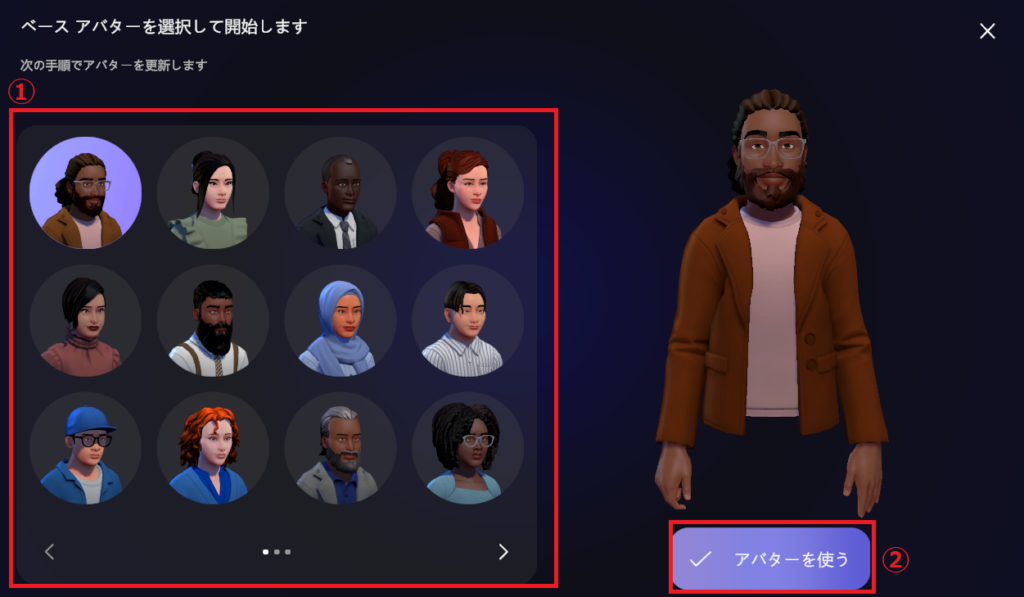
3.基本のアバターが作成されました。
「カスタマイズ」をクリックし、希望のアバターに近づくように細かく設定できます。
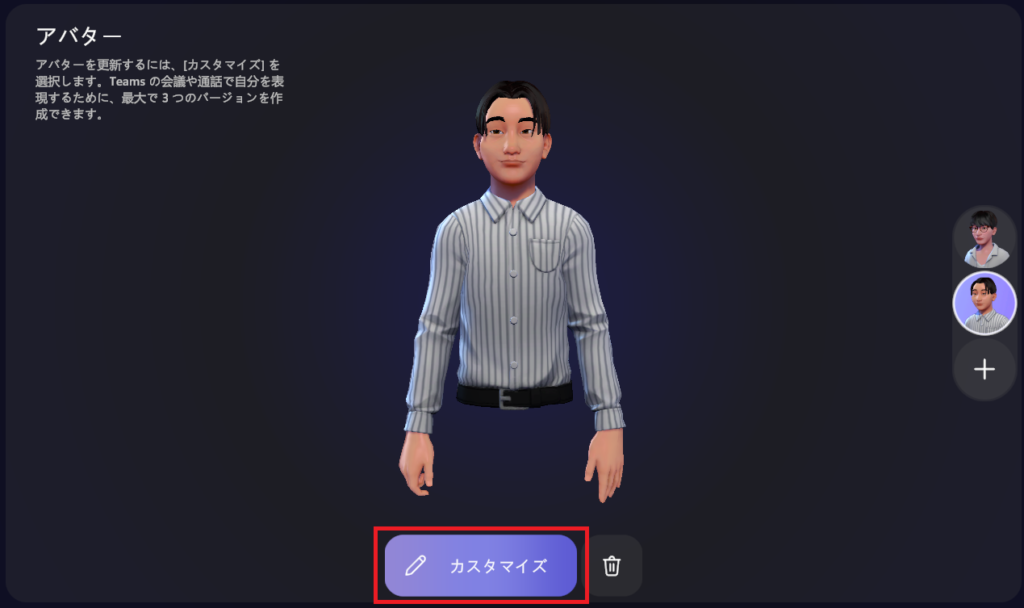
4.赤枠内の各カテゴリからアバターの作成を進めます。
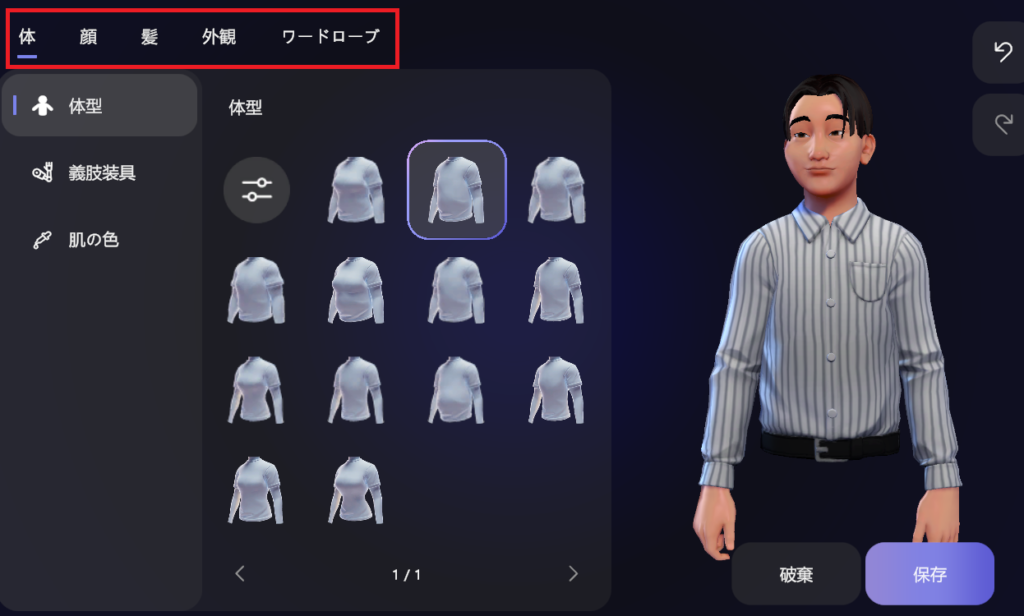
5.「体」「顔」カテゴリでは、スライダーバーから選択した図形を調整できます。
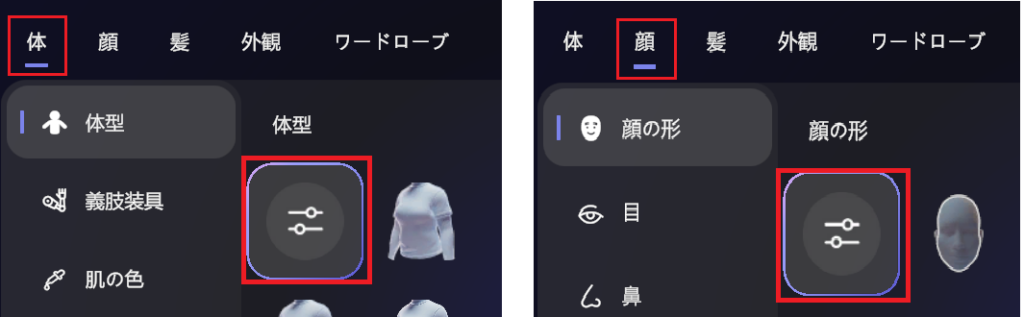
「髪」「外観」「ワードローブ」カテゴリでは、①色の調整、②アイテムをフィルターで絞ることができます。
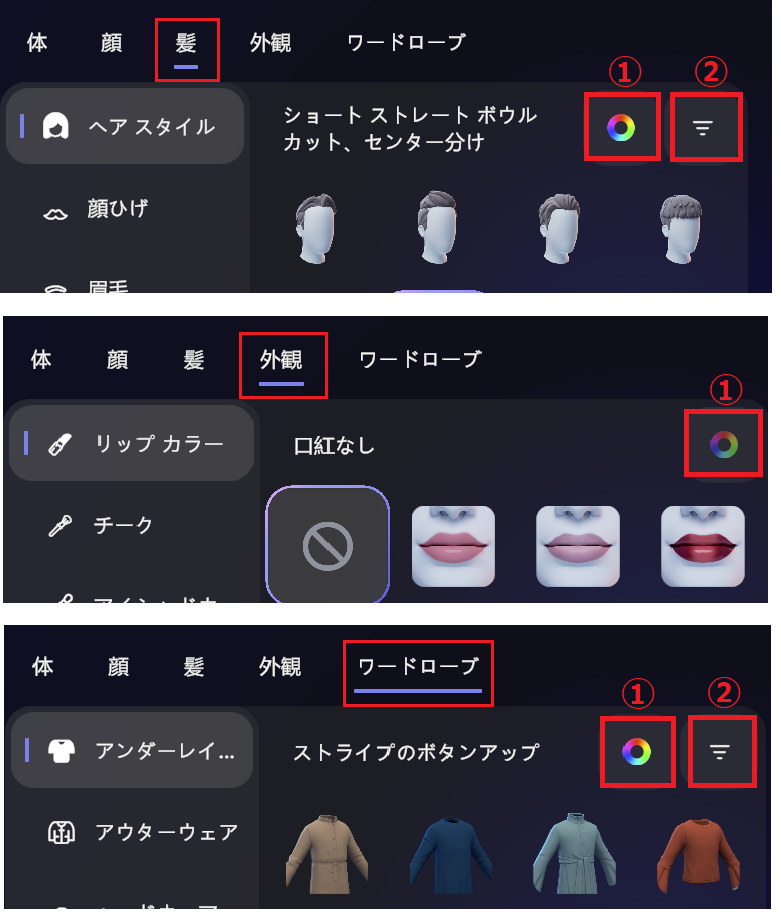
6.アバターが完成したら「保存」します。

7.新しいアバターが作成されました。
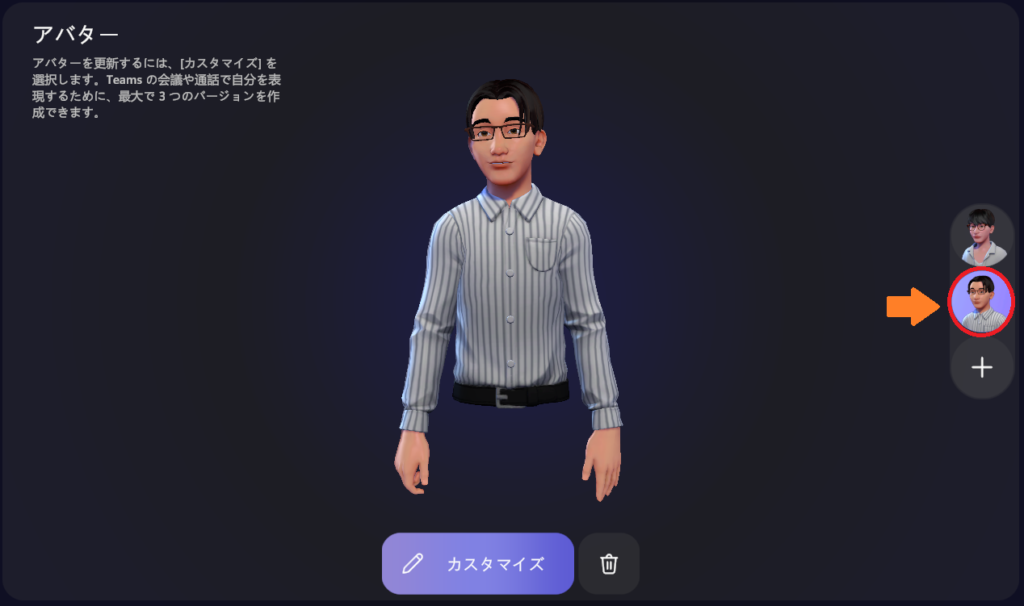
アバターの編集・削除
作成したアバターは、①「カスタマイズ」から編集できます。
また、②アバターの「削除」も可能です。
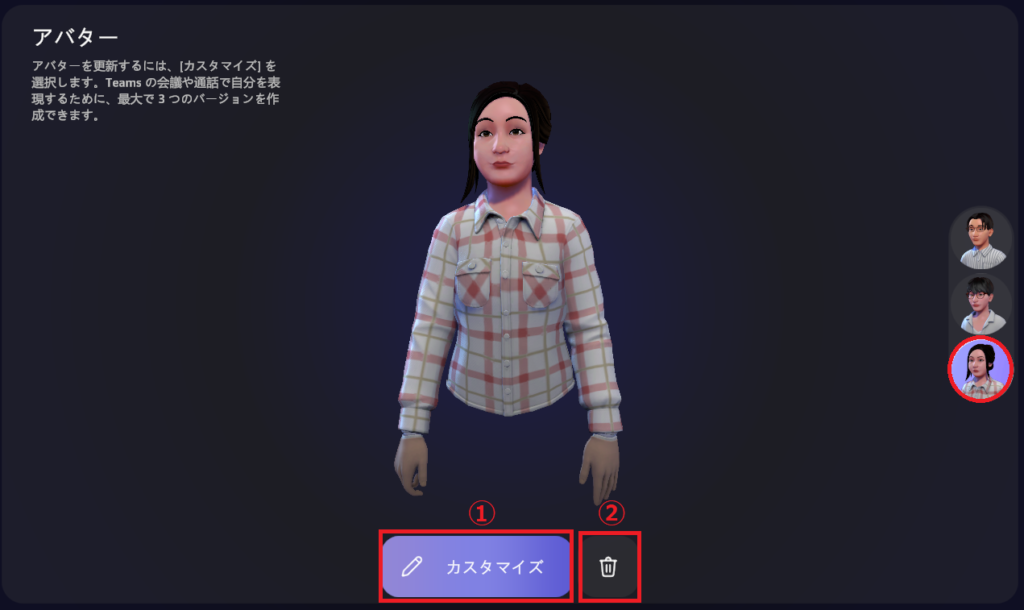
<カスタマイズ>
編集したいアバターを選択し「カスタマイズ」をクリックすると、アバター作成画面になります。
①編集したいカテゴリーから編集を行い、②「保存」で完了します。
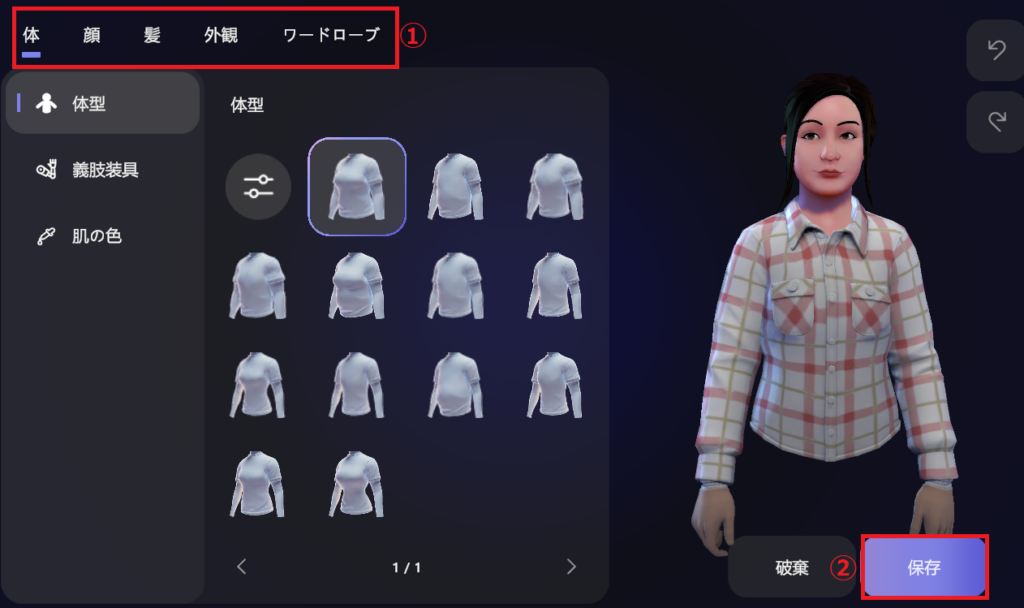
<削除>
削除するアバターを選択し「削除」アイコンをクリックします。
「このアバターを削除」とポップアップするので、内容を確認しよろしければ「削除」をクリックします。
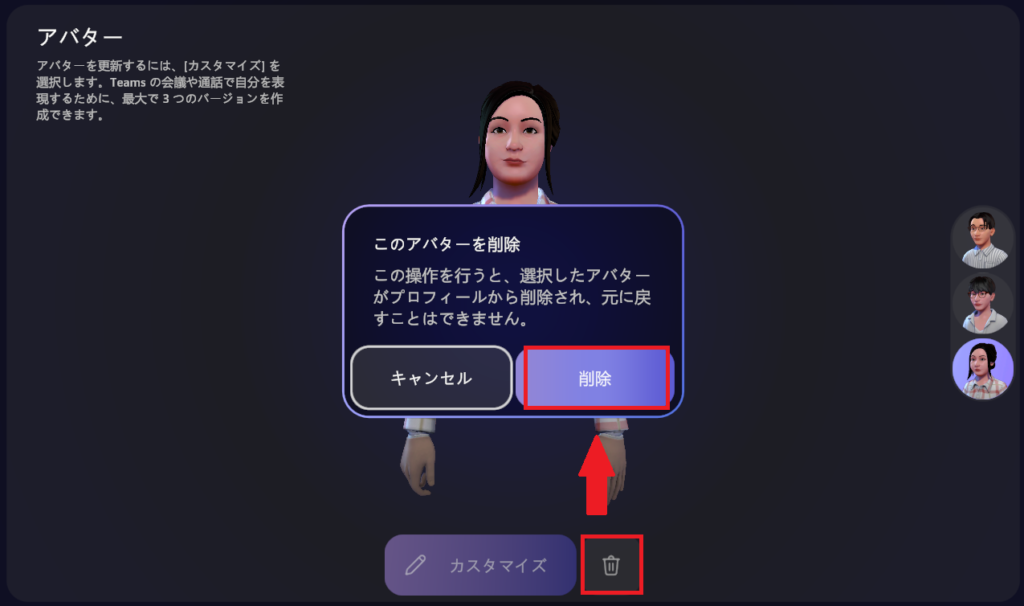
削除が完了すると、「+」の表示になります。
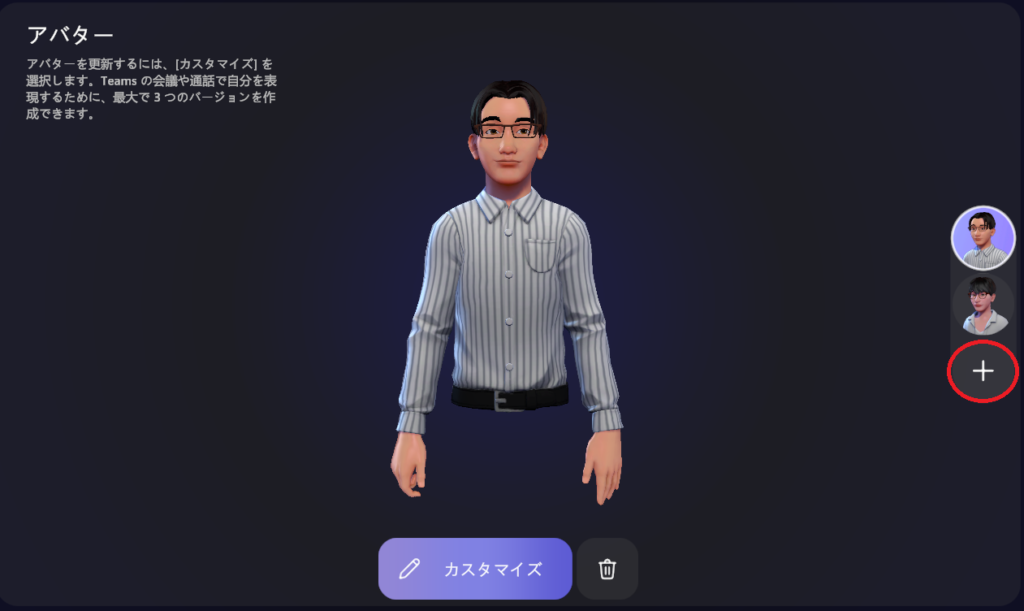
また、アバターが1つの場合は、「削除」アイコンがなくなります。

※アバターの作成が完了しました。アバターを利用して会議へ参加する方法は、こちらをご参照ください。