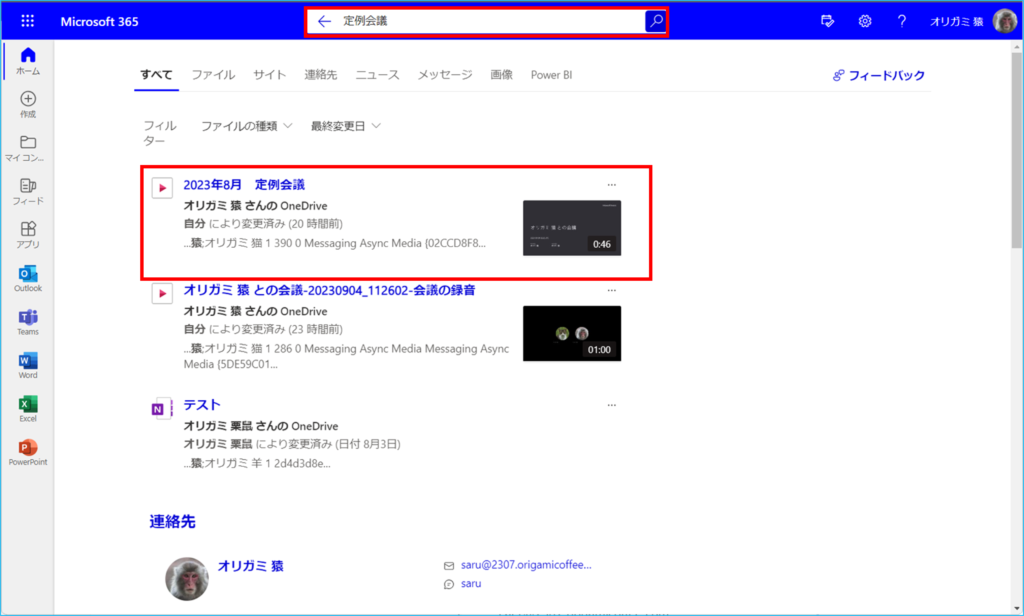ここではTeams会議をレコーディングしたデータのサムネイルやタイトルが編集できる機能をご紹介いたします。
設定出来るのは、SharePointおよびOneDriveそれぞれブラウザからになります。
また、ファイルはStreamで開かれます。
・サムネイルの変更方法(既存の画像を使う)
・サムネイルの変更方法(会議動画内の画像を使う)
・タイトル、説明文の変更方法
サムネイルの変更方法(既存の画像を使う)
1.変更したいファイルを開き、右上にある「ビデオの設定」をクリックします。
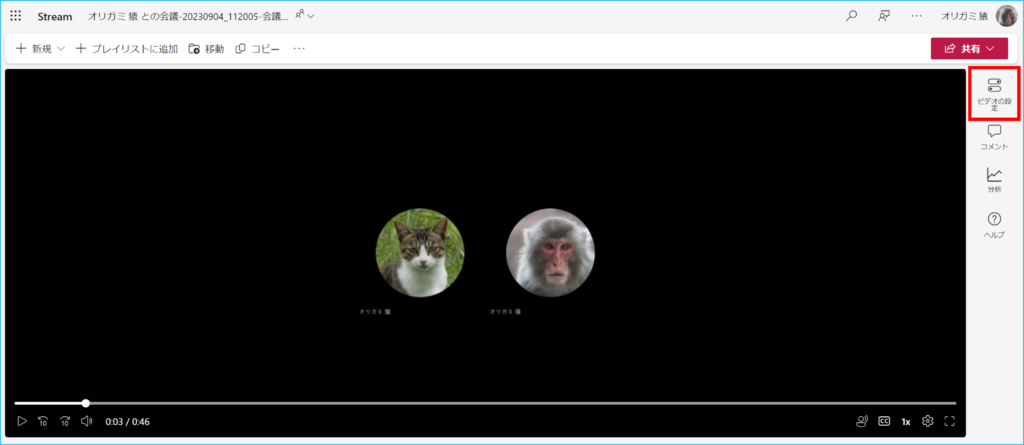
2.表示されてくるビデオの設定メニューの「サムネイルのアップロード」をクリックします。
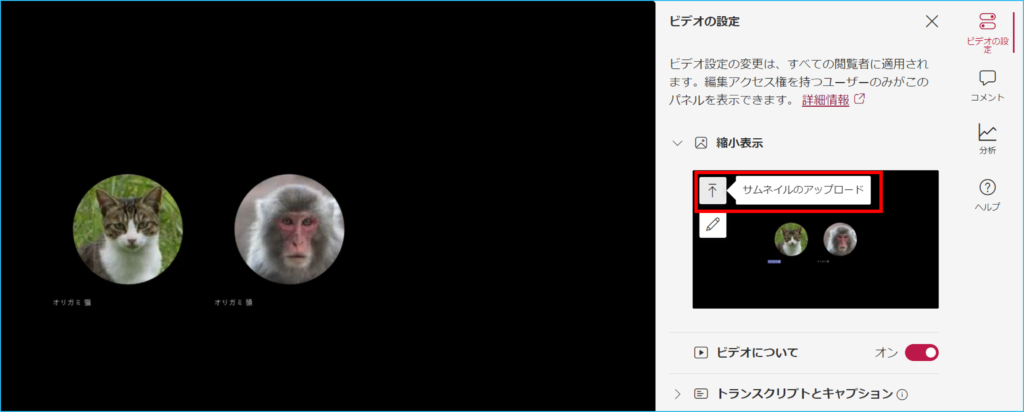
3.①フォルダ画面が開くので、②サムネイルにしたい画像を選んで③「開く」をクリックします。
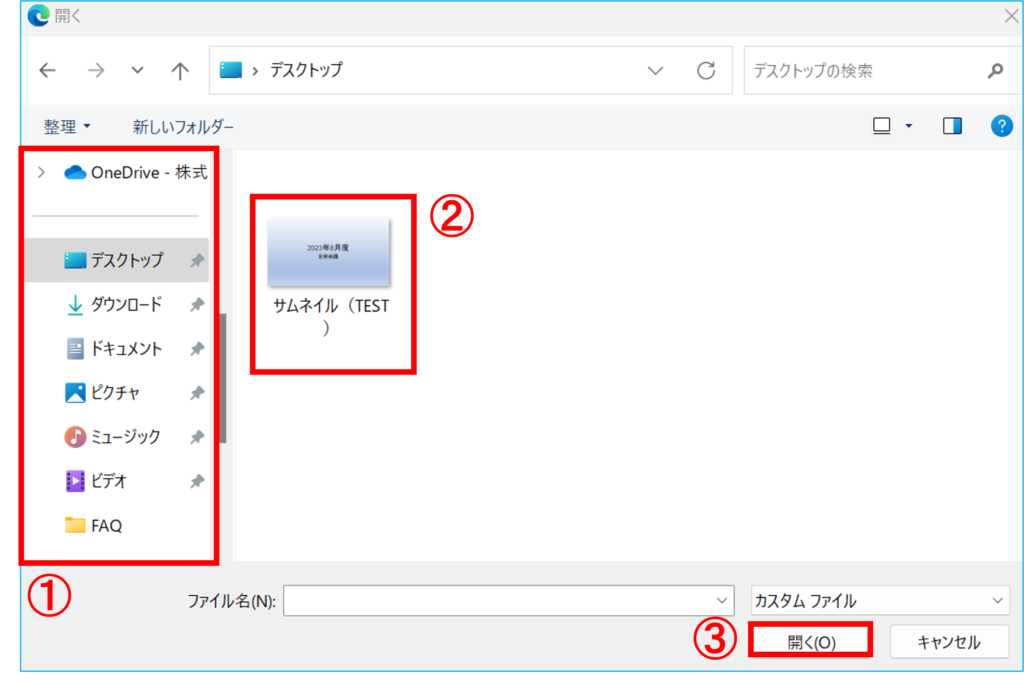
4.ビデオの設定メニュー内が変更したい画像に変わっていることを確認し「完了」をクリックします。
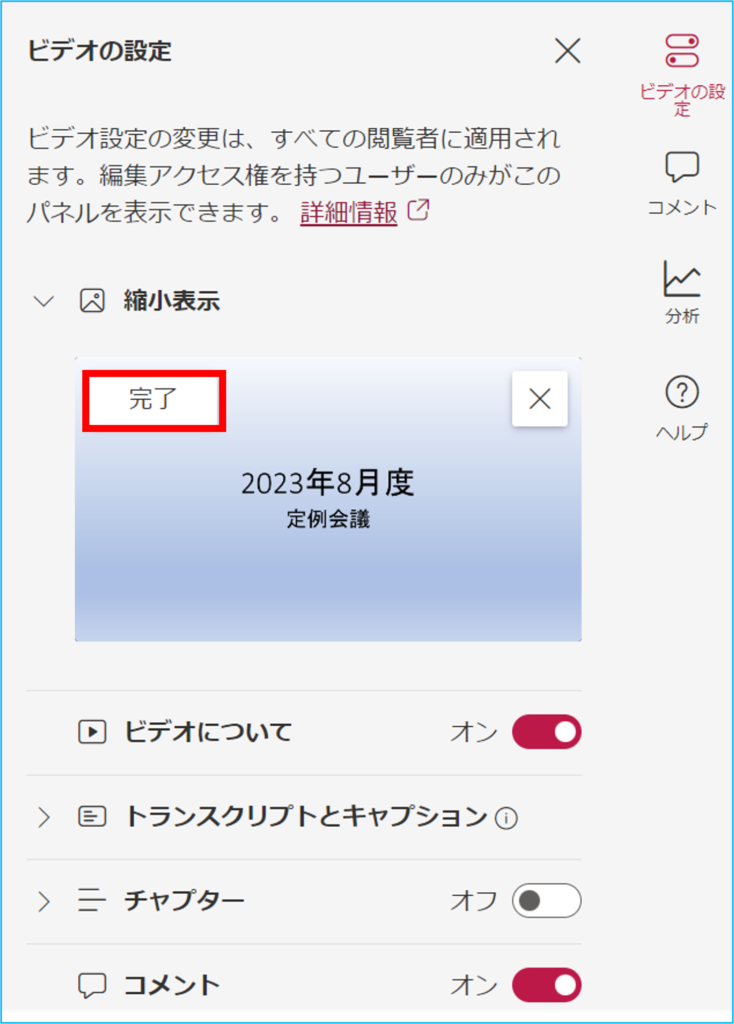
5.①「表示オプション」を②「タイル」に変更するとサムネイル画像が変更されていることを確認できます。
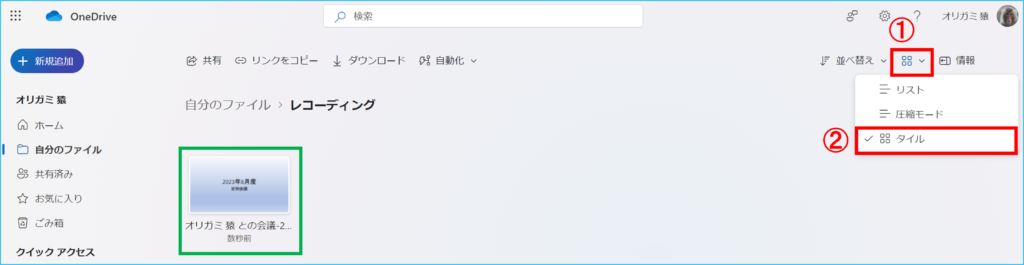
サムネイルの変更方法(会議動画内の画像を使う)
1.変更したいファイルを開き、右上にある「ビデオの設定」をクリックします。
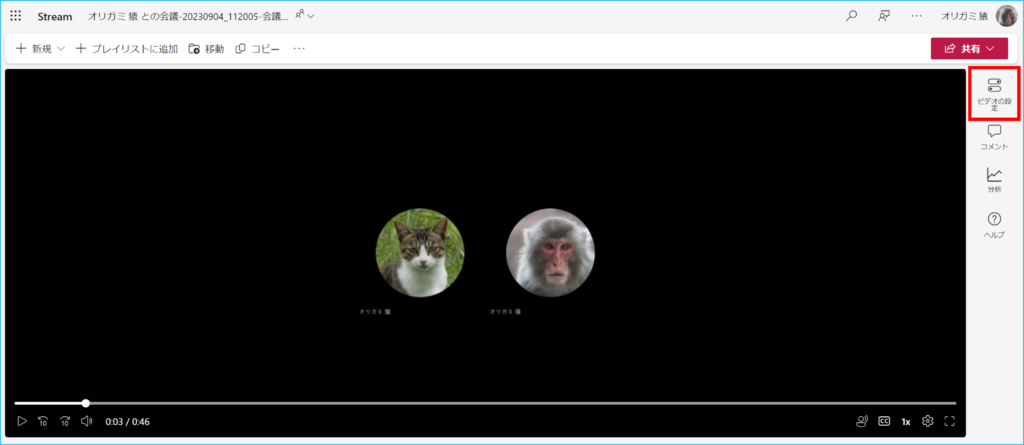
2.表示されてくるビデオの設定メニューの「サムネイルの編集」をクリックします。
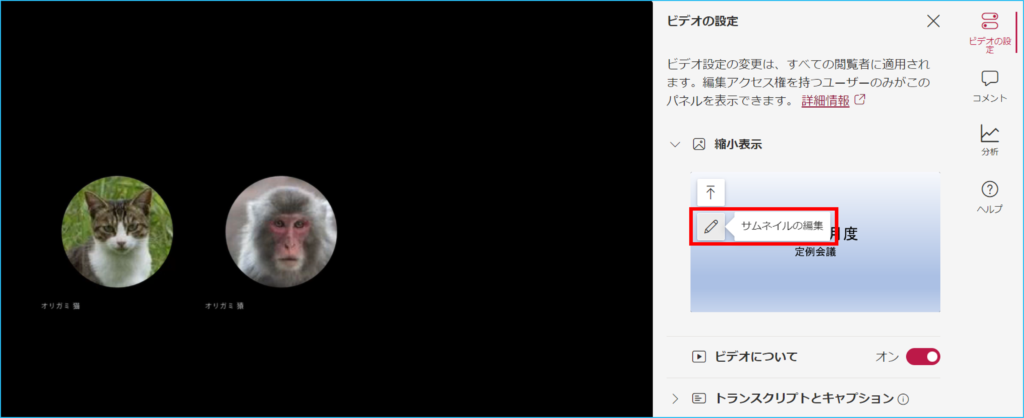
3.サムネイルにしたい部分に①「シークバー」を動かし、②「このフレームを選択する」をクリックします。
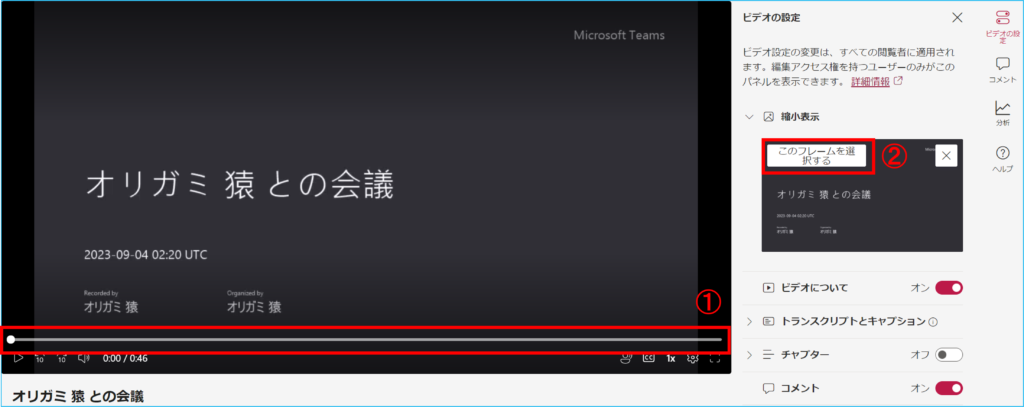
4.①「表示オプション」を②「タイル」に変更するとサムネイル画像が変更されていることを確認できます。
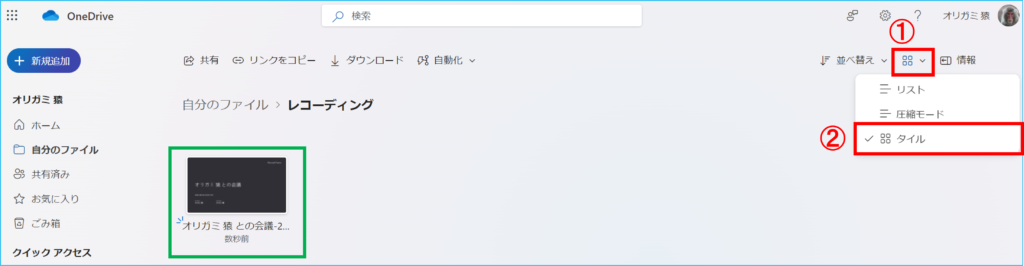
タイトル、説明文の変更方法
1.変更したいファイルを開き、右側にある「ビデオについて」をオンの状態にしておきます。
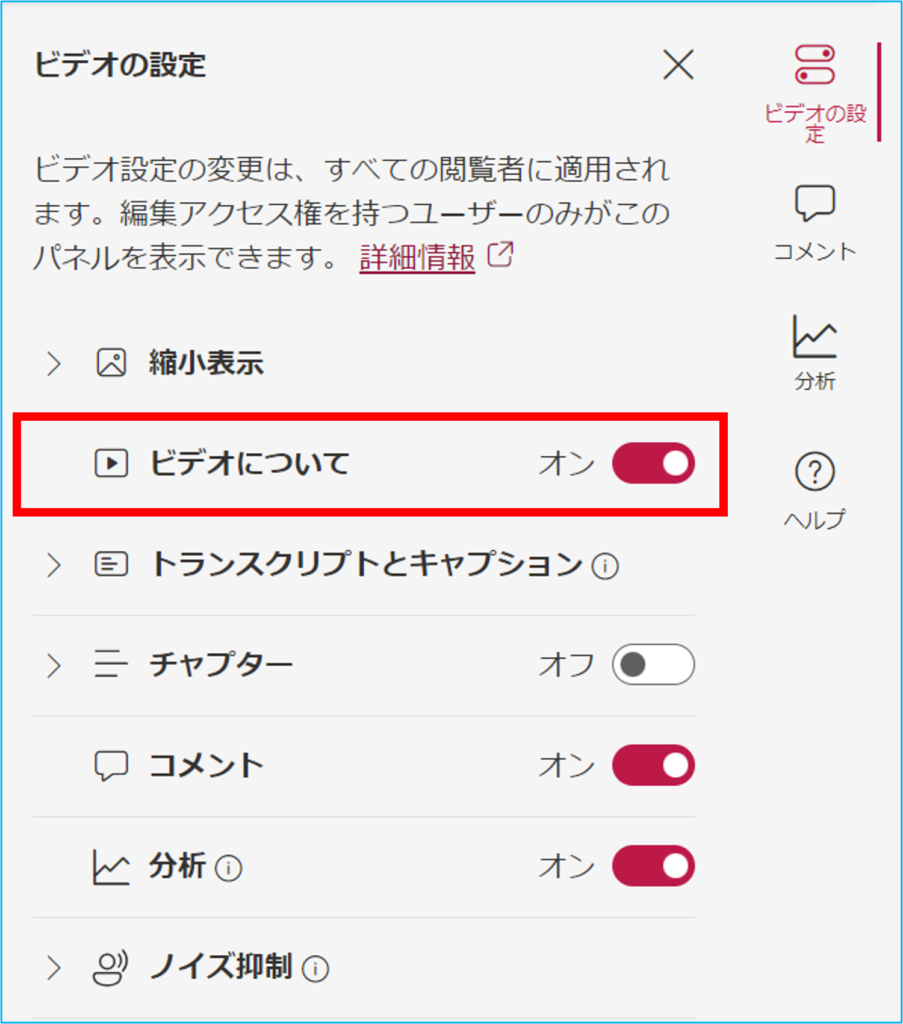
2.ビデオのタイトルを編集し、「保存」をクリックします。
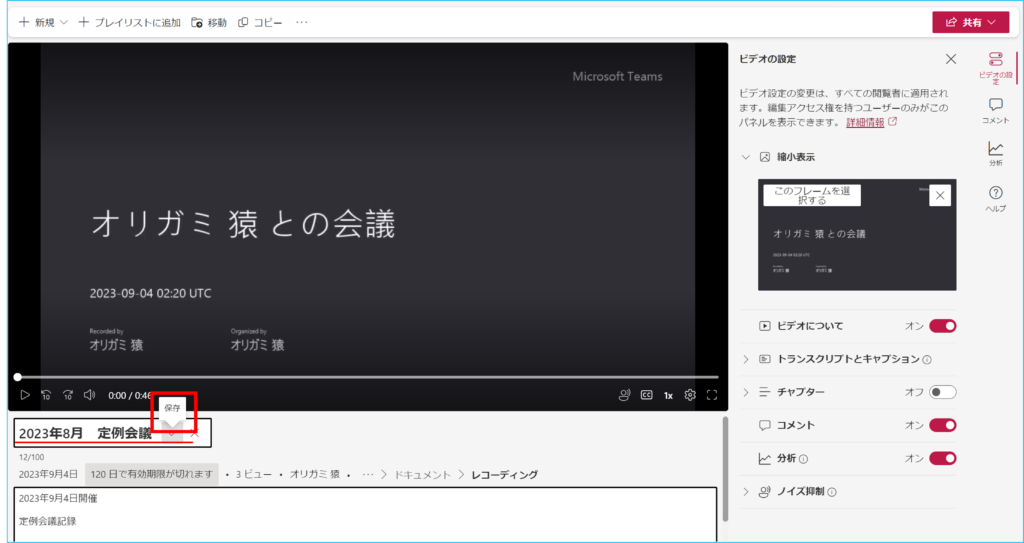
3.ビデオの内容説明を編集し、「保存」をクリックします。
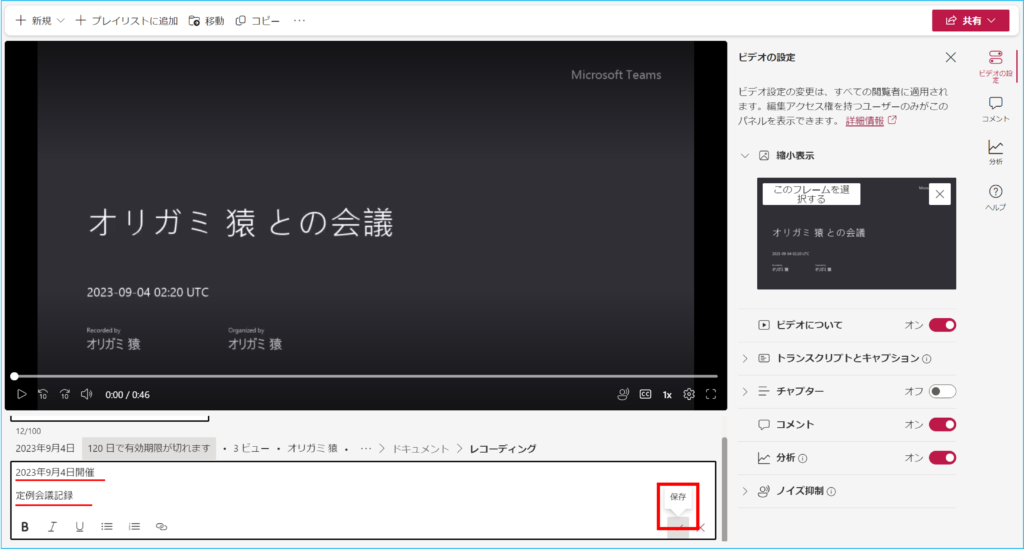
※タイトルは、ファイル名ではない為、一覧では表示されません。
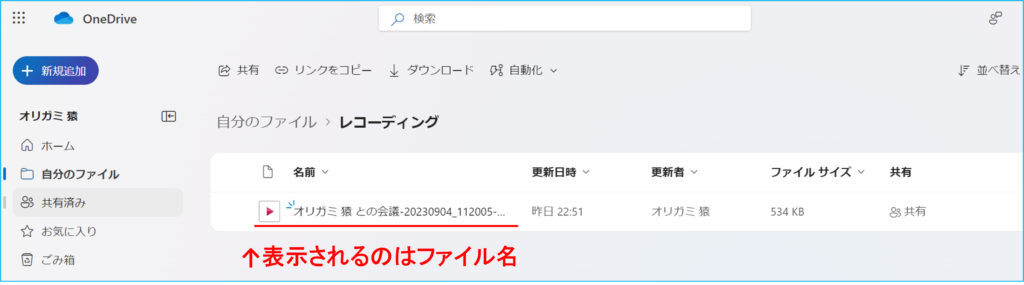
ただし、Officeのホーム画面にある「クイックアクセス」には変更したタイトルで表示されます。
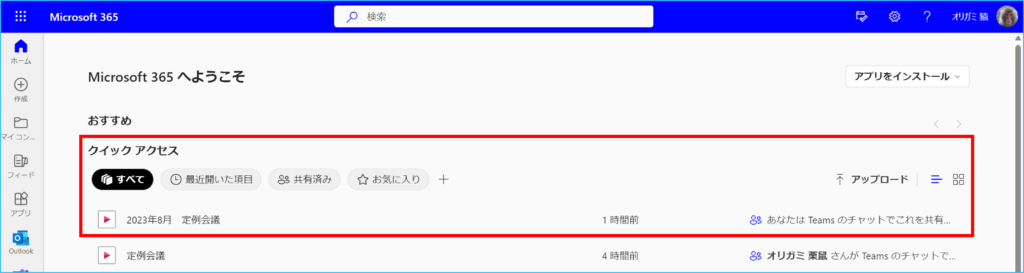
また、検索でも変更したタイトルがヒットします。